This article explains to how to update personal information on an existing bidder account.
What Information Can I Update?
The following information can be updated directly in your account:
- First Name
- Last Name
- Phone Number
- Billing Information
- Address Information
Fields that can't be updated in your bidder account are the email address and bidder number.
To edit your email address, you will need to create a new account and go through the new account creation process.
Updating Account Information:
Click here if you are on a mobile device.
To update the information above, follow the steps below:
- Log in to your account by clicking Register/Login.
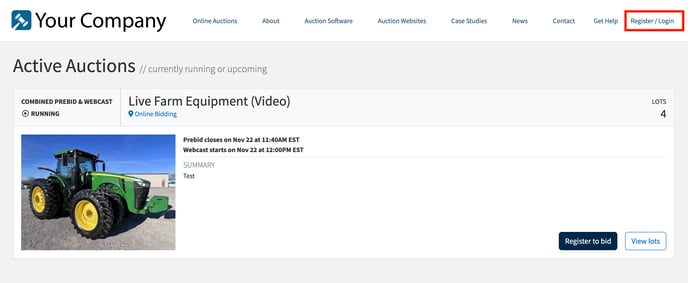
2. Enter your email address
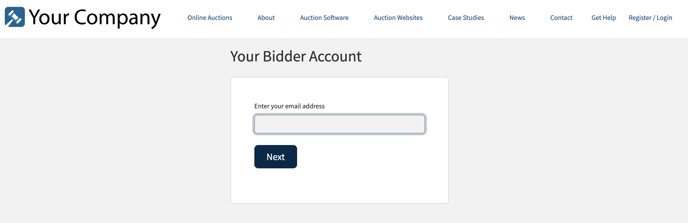
3. If you have an account already, you will be prompted to enter your password. If you forgot your password, use the Forgot your password? link, enter your email address and you will be sent an email to change your password. If your account gets locked after too many incorrect password attempts, use the Account locked? link, enter your email address and you will be sent instructions to unlock your account. If you do not have an account, a verification email will be sent to your email address. See Create an Account.
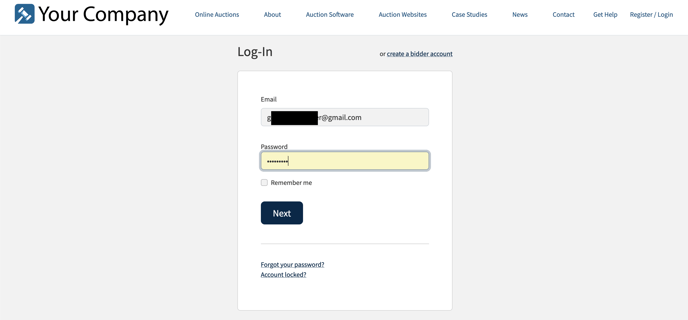
4. After successfully logging into your account, you will see a banner in green saying "Signed in successfully" and your full name will be in the upper righthand corner.
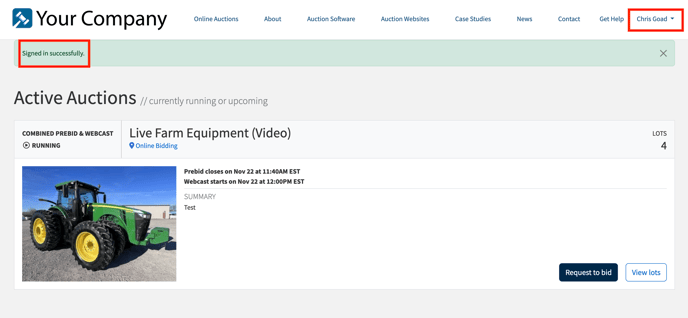
5. To update your account information, click on your name in the upper right corner. Here you can view your Bidder number (#1005), update your account information (My Bidder Profile), update your Security settings (change your password), and update your notification settings (outbid email notifications & sms text notifications when you get outbid).
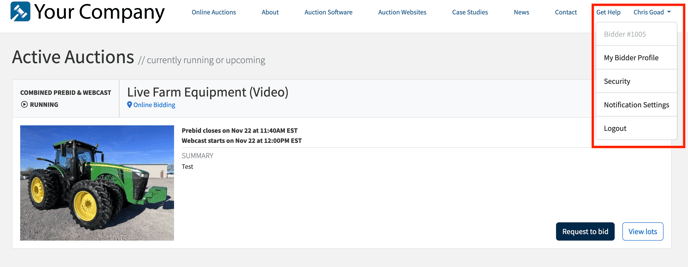
6. Click My Bidder Profile to update your profile information. Here you can update your Name, Phone Number, Company Name, Address information, etc. You cannot update your Bidder number of your email here. If you want to update your email, please see the article How To Update Your Email Address.
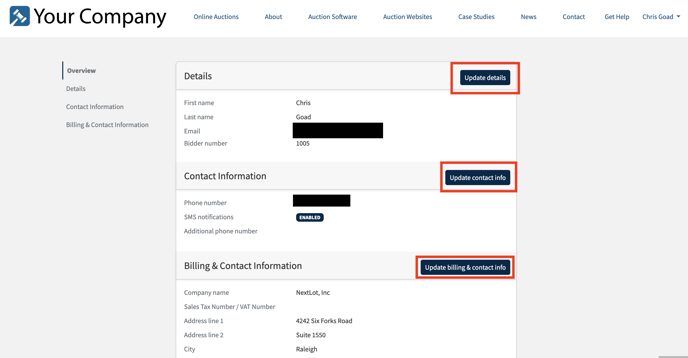
7. In your account dropdown (clicking your name in the upper righthand corner) you can manage your password by clicking Security
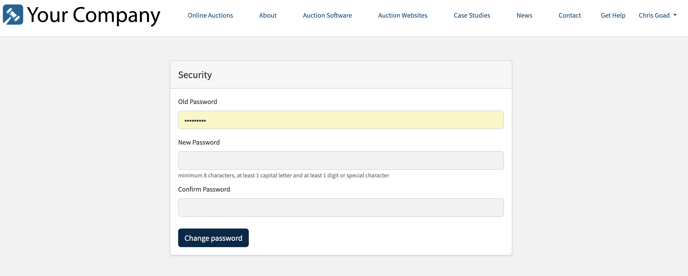
8. In your account dropdown (clicking your name in the upper righthand corner) you can manage your notification settings by clicking Notification Settings. Here you turn on/off receiving outbid emails. You can also turn on/off receiving sms outbid text message notifications. If the box is checked next to the item that means it is on. If the box isn't checked that notification setting will be turned off. If you change either or all of these, make sure to click Update Settings to apply the settings.
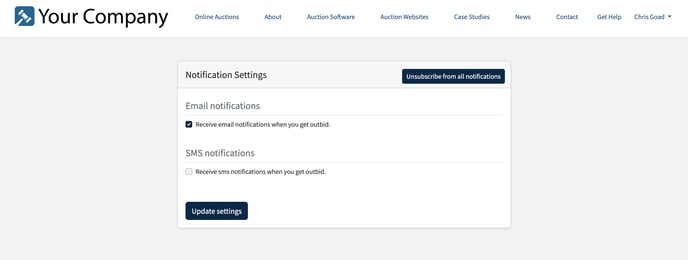
If you opt into receiving SMS notifications, make certain that you have verified your phone #, as shown in the three steps below.
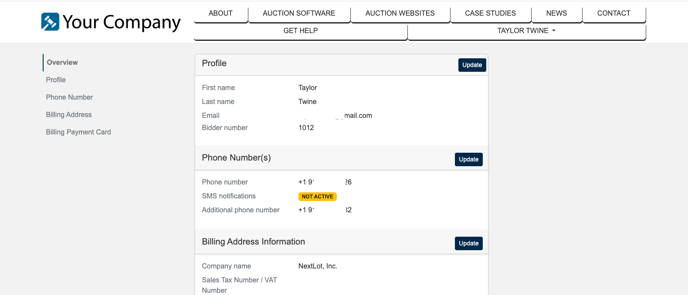
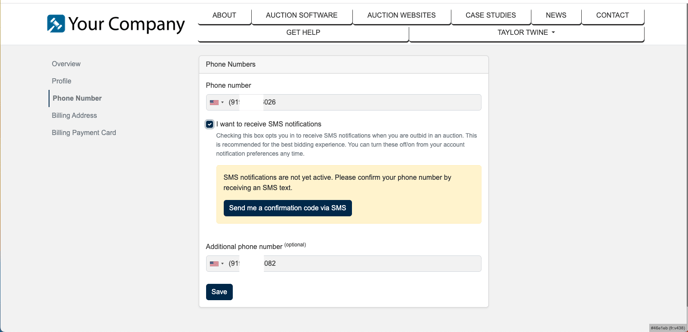
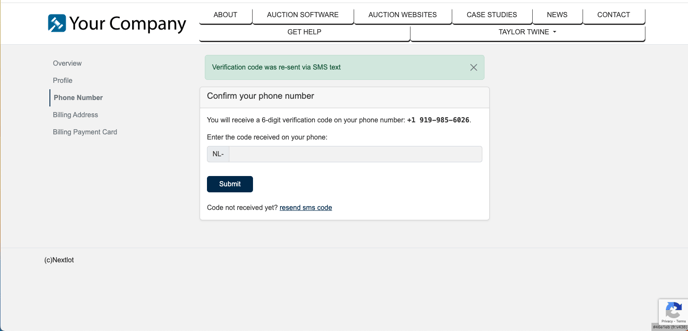
9. To log out of your account, click your name in the upper righthand corner and then click Logout in dropdown.
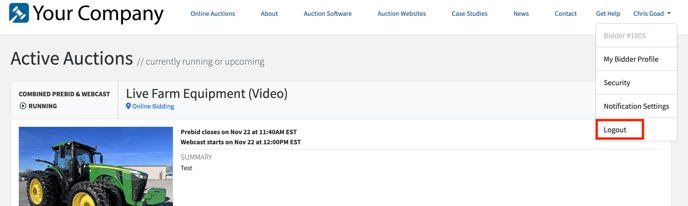
If you are attempting to reset your password without being logged into your account, follow these steps:
- Click the Register/Login button at the top of the page to request a new password. If you are on a mobile device it will be a hamburger menu (three horizontal lines) and within the menu will be the Register/Login option.
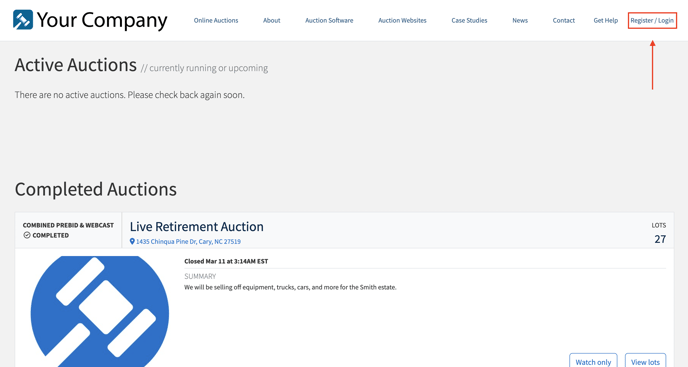
- After clicking Register/Login, enter your email address. Once your email address is entered click "Next".
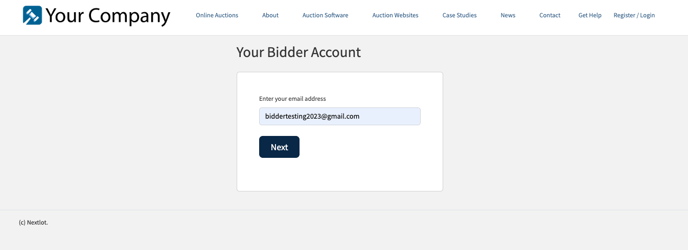
- If you have an account it will now prompt you to type in a password. Since you do not remember your password, click "Forgot your password?".
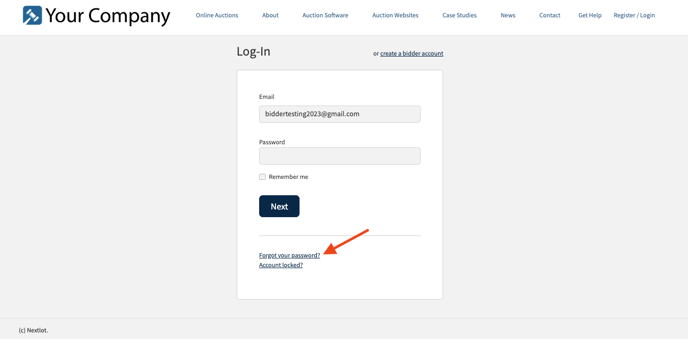
- Once the you clicks the forgot password button it will prompt you to type in your email address and click on the "Send me reset password instructions" button. This will send an email to your email address with instructions to reset your password. ***NOTE*** Each time the you click this button, a new email is sent. Only the reset link in the latest email will be valid. Once the button is clicked a second time, the link in the first email is invalidated. Once the request has been submitted, you will be returned to the login page with a notice that you are being sent a password reset email.
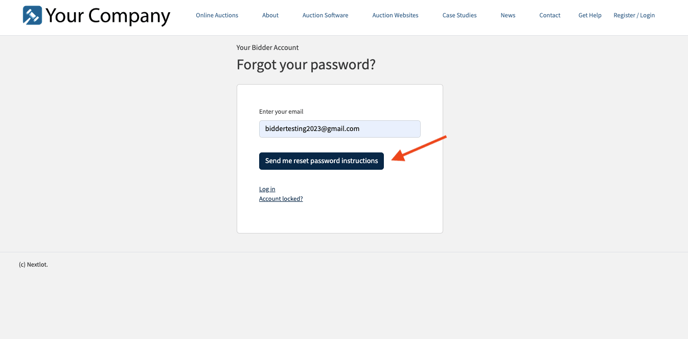
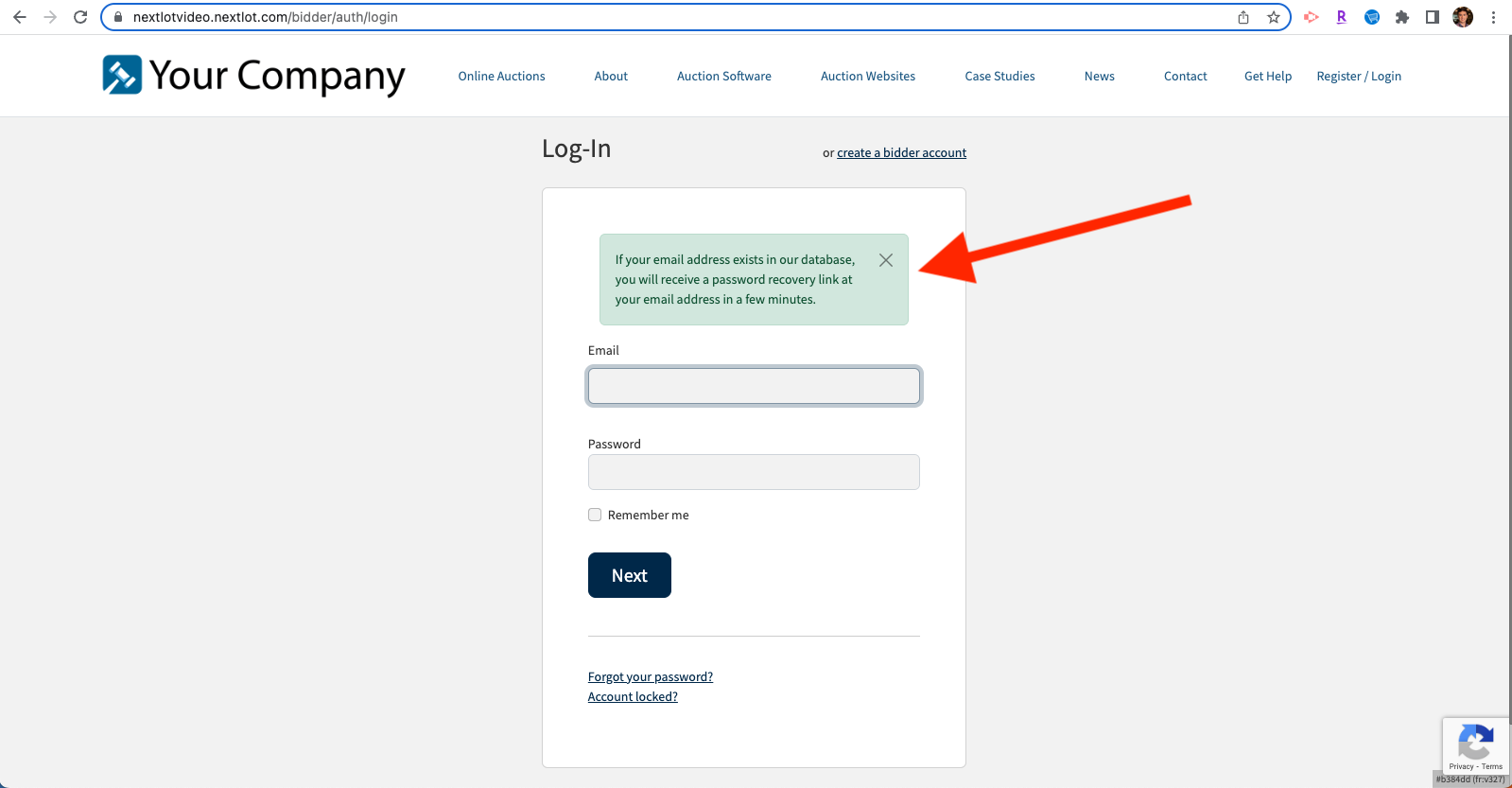
Note: This reset email is only good for 6 hours. If you don't get to it until after 6 hours, you will need to redo steps 1-4.
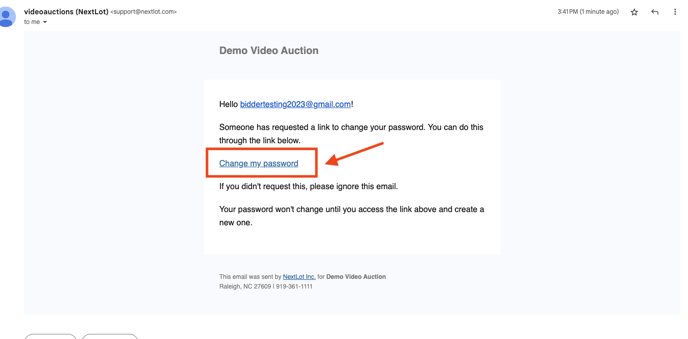
6. This will open up a page where they can change your password. Once you fill in a new password and confirm it they will need to click "Set my password". Note: The password must be a minimum of 8 characters, have 1 capital letter, and 1 number/special character.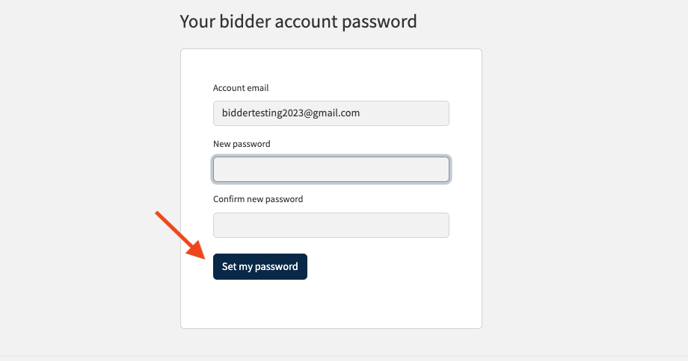
7. Now that you have set up your new password, you will be able to login to your account with the same email address and the new password.
***Important Notes about resetting passwords***
If you click the reset button multiple times, you will receive the number of emails for the number of times you clicked the reset button. Only the latest link email will contain a valid link for resetting your password.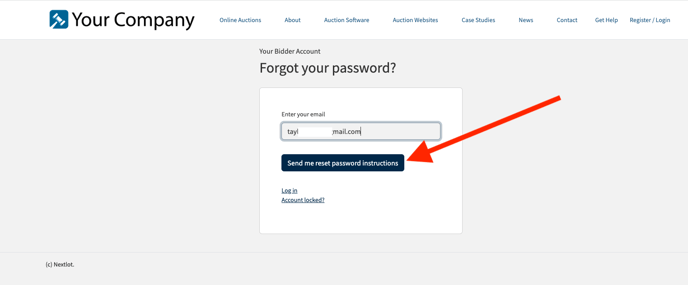
In this example, the button was clicked 9 times before the page refreshed. As listed, you can see 9 emails coming from the password reset
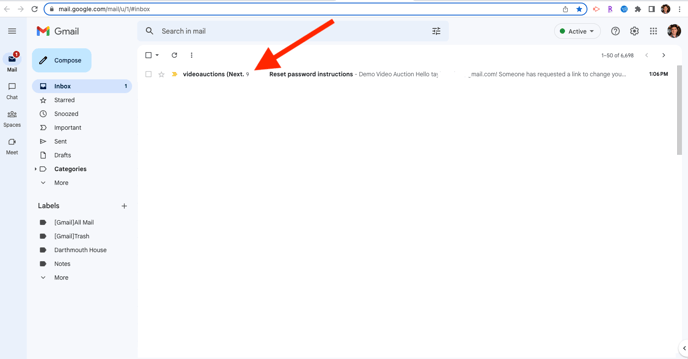 Make sure when you open the email chain, that you scroll down and click on the 3 dots to open the most recent send email and click the reset link within that email:
Make sure when you open the email chain, that you scroll down and click on the 3 dots to open the most recent send email and click the reset link within that email:
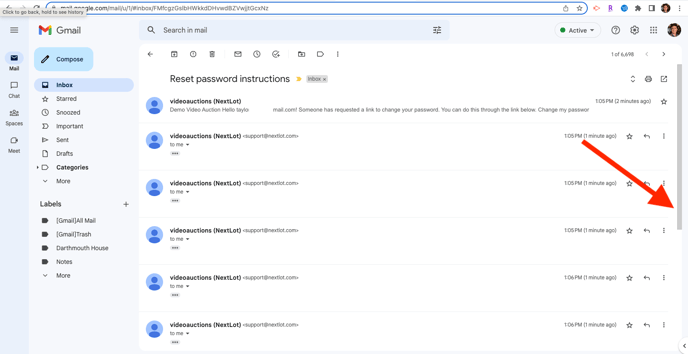
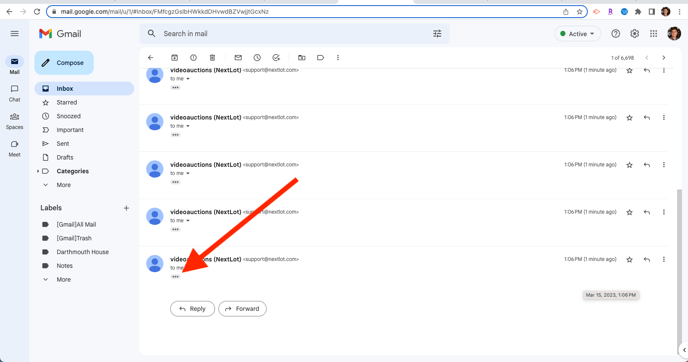
In the end, please make sure you just click the Send me Password Reset Instructions button just once and there shouldn't be any complications.
Updating SMS Auction Reminder Notifications
You can also update your Auction SMS/Text Notification Reminders within your bidding profile. Once you are logged into your account, click on your name in the top right corner, and then select Notification Settings in the dropdown menu.

In order to opt into SMS Auction Reminder Messages, you must also be already opted in SMS Outbid Notifications. If you currently aren't, there will be a message within your Notification Settings prompting you to enable SMS notifications. You can either click "update your phone numbers" or the Phone Number tab on the left of your screen.

After that, you'll be able to enter in the phone number you want to receive SMS notifications for, check the box saying "I want to receive SMS notifications," and click Save at the bottom.

Once you do that, you should receive a text message to your phone with a numerical code that you can verify your phone number with. Type in the number and click Save.

Afterwards, you can go back to your Notification Settings. From here, check the "Receive upcoming auctions notifications" box to opt into SMS Auction Reminders. These are different than the outbid notifications in that they are simply texts you'll receive to remind you of when a particular auction is closing. Check that box and click Update Settings.
**Please Note** - for Prebid/Webcast sales, you'll receive the following 3 text reminder notifications:
1st: When the prebidding portion opens (if it's a webcast with no prebidding, you wouldn't receive this first text)
2nd: 24 hours before the webcast begins
3rd: 30 minutes before the webcast begins
For Timed Online Only sales, you'll also receive 3 text reminder notifications:
1st: When bidding opens
2nd: 24 hours before lots start closing
3rd: 30 minutes before lots start closing

Once you do that, find the sale you'd like to bid in and either Request to Bid (if the auction has manual approval) or Accept the Terms (if the auction has auto approval) here.

Upon clicking "Accept Terms" you'll be brought to a page to read through and accept the terms and conditions for the sale. There will be a box at the bottom for you to check to "Accept Terms." Also above it, there will be a box for "Receive Upcoming Auction SMS Notifications?" Since we updated our account's settings to have SMS Auction Reminders turned on, the "Yes" box is already circled. If I wanted to opt out of auction reminders for this sale, I would check the "No" box and click "Confirm Accept Terms" at the bottom. For this sale, I will keep it on "Yes" since I want to receive SMS notifications.

Now when I view the sale, there will be a bell icon alerting me that SMS Auction Reminder Notifications are turned on for this sale. If they were turned off, that bell would have a line through it.

If you click on the bell, you are able to disable notifications for that particular sale by clicking Disable.


