In this video you will learn how to place prebids in an auction and how to bid live during a webcast auction. The article will summarise placing prebids for the live webcast auction.
Prebidding and Bidding in a Webcast Auction
If you are bidding from a mobile device please click here.
To place a prebid before a webcast auction, follow the steps below:
- Login to your bidder account by clicking the register/login button. If you are unsure how to create an account please click HERE.

- Once you are logged in, please confirm your name is in the top right corner. Now you are going to click 'Request to Bid' next to the sale you want to bid in.

- Read and check the box to accept the terms and conditions of the sale.
-1.png?width=688&height=435&name=Screen%20Shot%202023-01-04%20at%204.33.53%20PM%20(1)-1.png)
- If you see "Pending Approval" where you previously clicked request to bid, you will need to follow the prompt written above the Accept Terms checkbox on the terms page. If you have any questions about the approval process, feel free to call our technical support line at 919-361-1111.
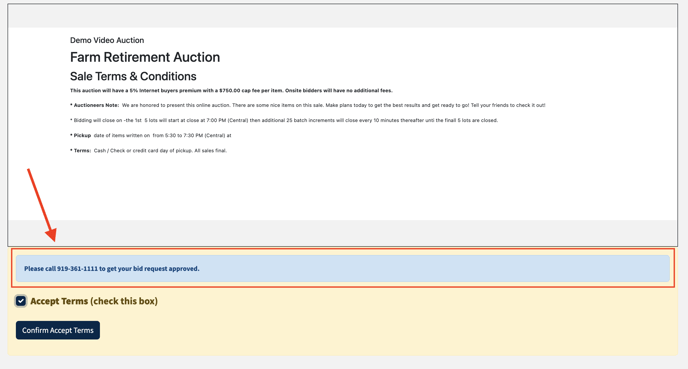
- If prebidding is not yet open you will see "Upcoming" in the top left corner and it will list the date is opens. Once it says "Running" in the top left corner you will be able to prebid. It will also display when prebidding opens under each lot if it is not yet open.
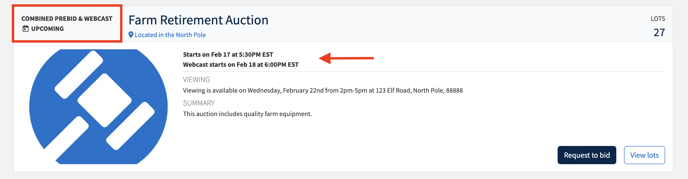
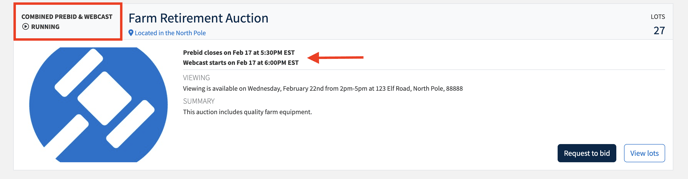
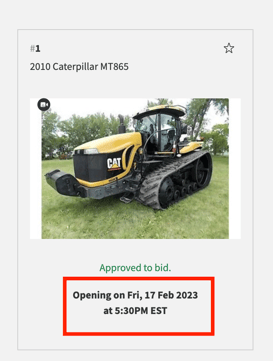
- If you click on the "View Lots" button you will be able to view the entire catalog for the sale.
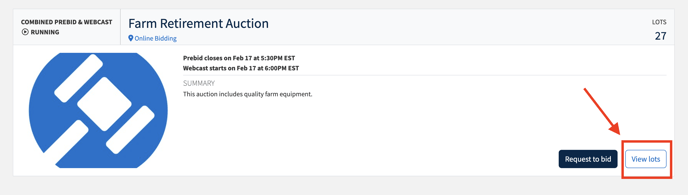
- Once you click on the "View Lots" button it will show you all of the lots that will be up for bidding during the sale along with some more details. On the top of the screen you should see a button that says "More Details", after clicking that you will be able to view the buyers premium, sale location, sale summary, viewing information, and sale description. You can also hide these details by clicking "Hide Auction Details". Please note: Your browser will remember if you previously hid the details or showed all details next time you visit the site.
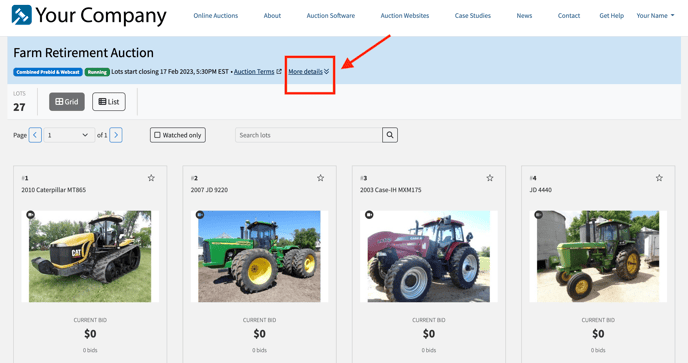
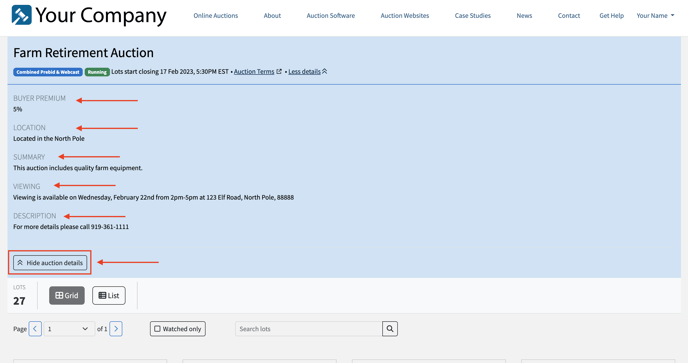
- Next to the "More Details" button is a button that says "Auction Terms", this is where you will be able to view the terms and conditions of the auction if you need to reference them. These terms usually contain important information regarding warranties, pick up dates and times, viewings, sale closings, and more.
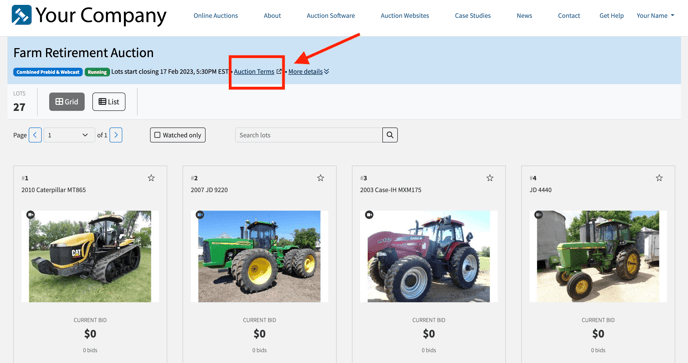
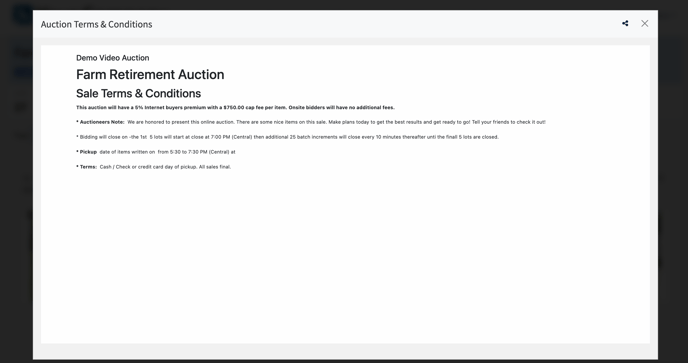
- Below the details you will see a button that says "Grid". This is the view you are currently viewing the lots in. On a mobile device you can only use Grid View, but on a desktop and tablet you have the choice to view in either Grid or List View.
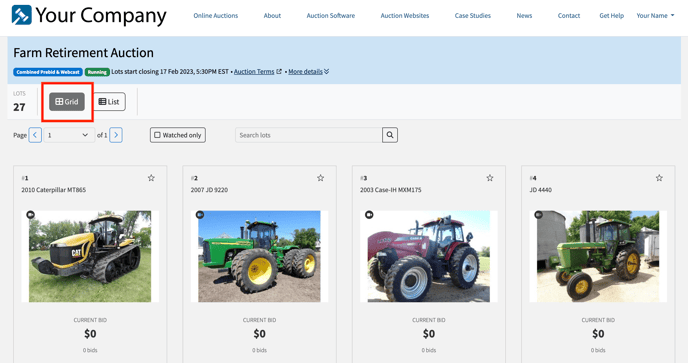
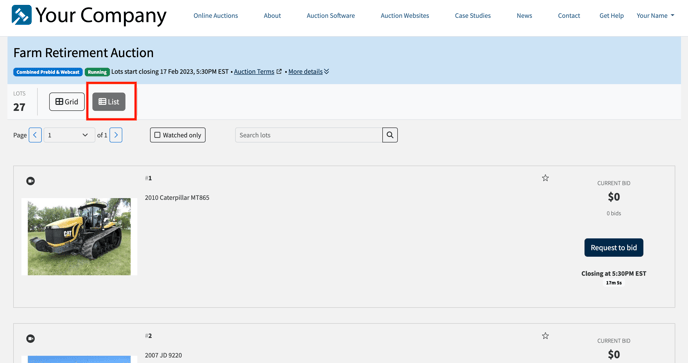
- Once the prebidding is open find the lot you are interested in. Now please enter an amount you are comfortable spending on that lot, and then click the "Bid" button. *Please note: of you do not enter an amount and simply click bid, the system will automatically put you in at the next bid increment*
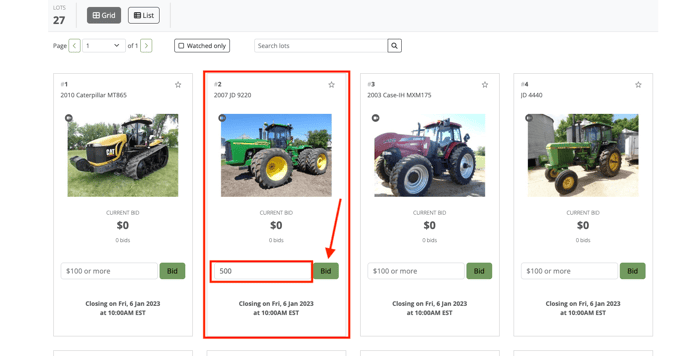
- Please note the "required minimum bid" and the "current bid". Then carefully read the description of the differences between each option before making a selection. Please also pay attention to the additional buyers premium noted. Clicking on the green "Place Bid: $500" will place your maximum bid. The system will automatically bid on your behalf up to your maximum bid amount entered.
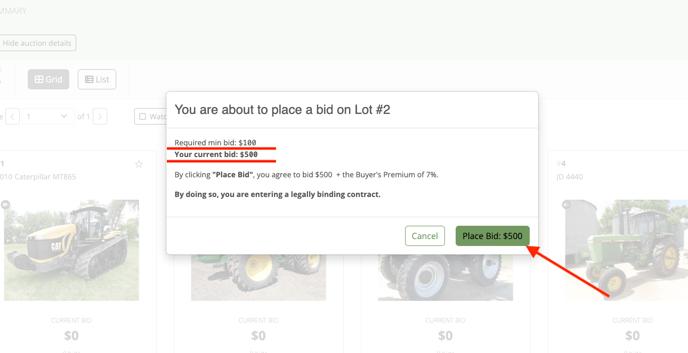
- If you have typed in a number that is larger than the next increment, you will have an additional option of "Raise Bid". Clicking "Raise Bid" will skip the next increment and take your bid directly to the dollar amount you have typed in. Clicking "Place Bid" in this scenario will place your bid at the next increment but the system will bid on your behalf up to the dollar amount you have typed in. This is called placing a "Max Bid".
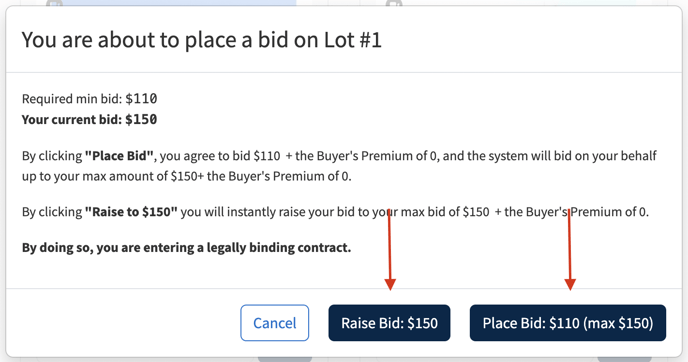
-
You will know that you have correctly placed your bid if the space next to "Current Bid" says "Leading". If that space says "outbid", another bidder's max has exceeded your bid and it is time to bid again.
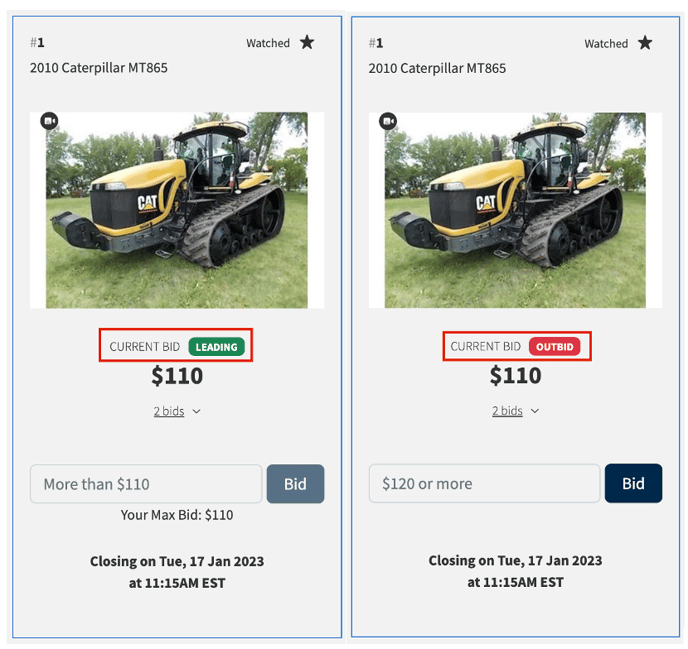
- We know that our bid is in because we see a green "Leading" next to current bid. If we were outbid it would say "Outbid" where it says Leading.
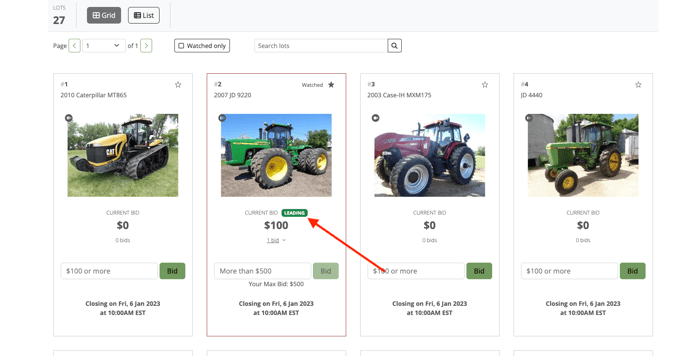
- Once the prebidding has closed you will not be able to bid again until the webcast has opened. You will see your bid request is approved, but you will need to wait until the webcast opens before you can enter the live portion of the sale.
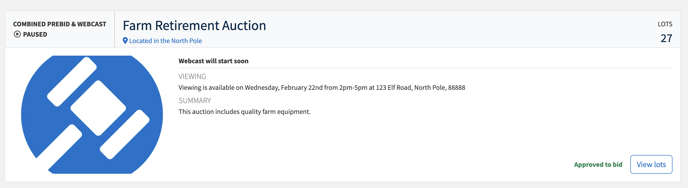
- When the prebidding portion has closed and the webcast is open you will be able to join the live sale once you see the "Enter Webcast" button on the main page or in the auction catalog.
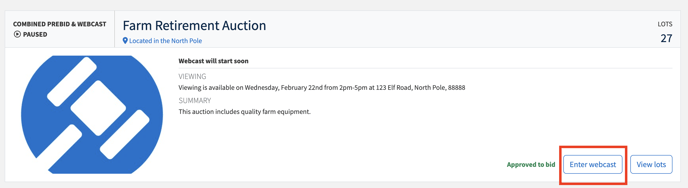
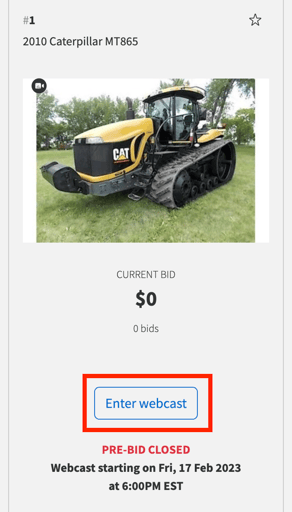
Congratulations! You have successfully placed a prebid for a webcast auction. If you would like to know how to place a bid during a webcast please click here.
