Bidding in a Webcast Auction
If you are trying to bid on a mobile device please click here.
To place bids during a webcast auction, please follow the steps below:
- Login to your bidder account by clicking the register/login button. If you are unsure how to create an account please click HERE.
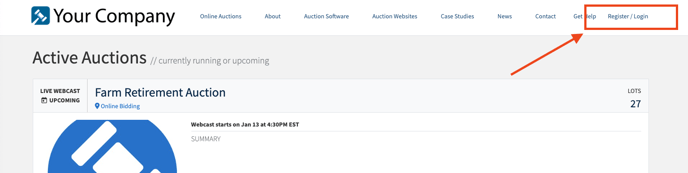
- Once you are logged in, please confirm your name is in the top right corner. Now you are going to click "Request to Bid" next to the sale of interest. If you have already done so and are approved for the sale please move on to step 4.
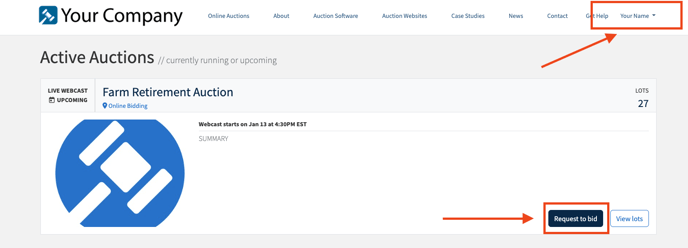
- Read and check the box to accept the terms and conditions for the sale. After doing so your bid request with either say Approved or Pending. If it says pending there may be more steps required of you to be approved. If you are unsure what is needed please click the Get Help button at the top of the page to contact technical support.
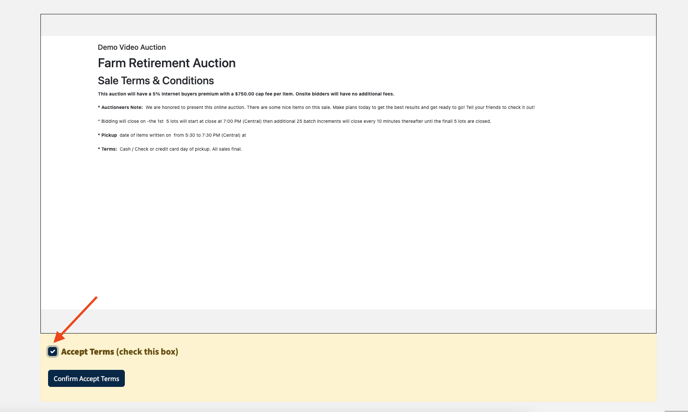
- If you see "Pending Approval" where you previously clicked request to bid, you will need to follow the prompt written above the Accept Terms checkbox on the terms page. If you have any questions about the approval process, feel free to call our technical support line at 919-361-1111.
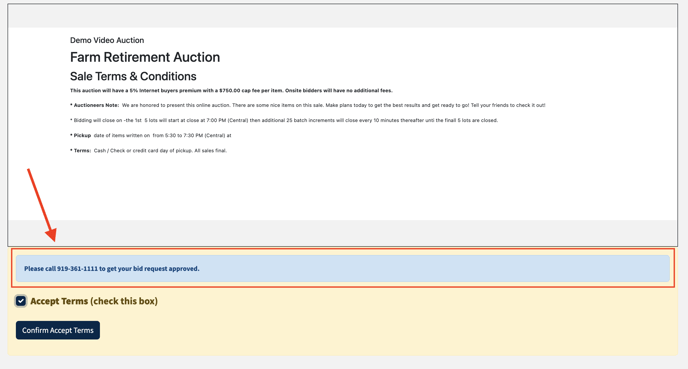
- Once you are approved you should see the "Enter Webcast" 1 hour before the scheduled sale time. Click on that button to enter the webcast. Note: If your bid request is still pending it will say Watch Only and that will only allow you to view the webcast, you will NOT be able to bid.
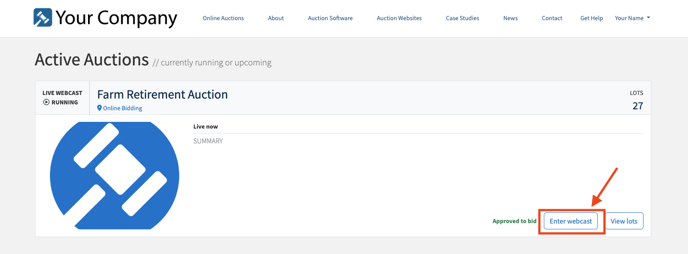
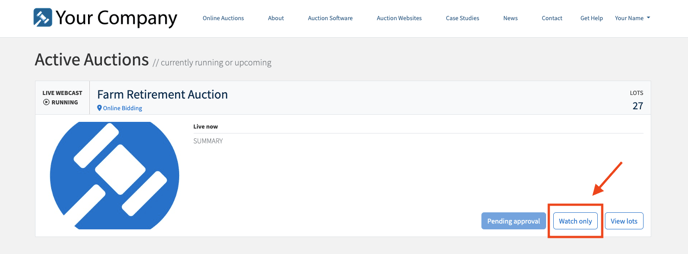
- If the auction is not open you will not see the "Watch Only" or "Enter Webcast" buttons. It will say upcoming in the top left corner of that sale. Thirty minutes before the start of the webcast you should be able to enter the auction as a viewer or a bidder. Once you see "Running" in the top left corner of that sale along with an"Enter Webcast" or "Watch Only" button you will be able to go into the auction webcast.
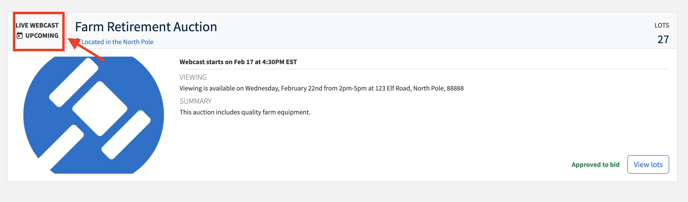
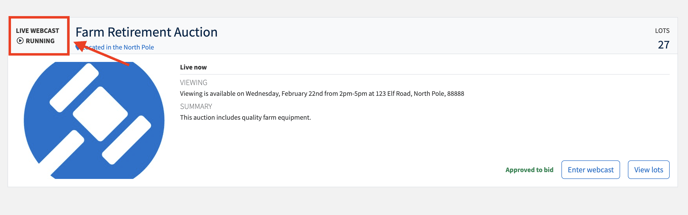
- If you click on the "View Lots" button it will show you all of the lots that will be up for bidding during the sale along with some more details. On the top of the screen you should see a button that says "More Details", after clicking that you will be able to view the buyers premium, sale location, sale summary, viewing information, and sale description. You can also hide these details by clicking "Hide Auction Details". Please note: Your browser will remember if you previously hid the details or showed all details next time you visit the site.
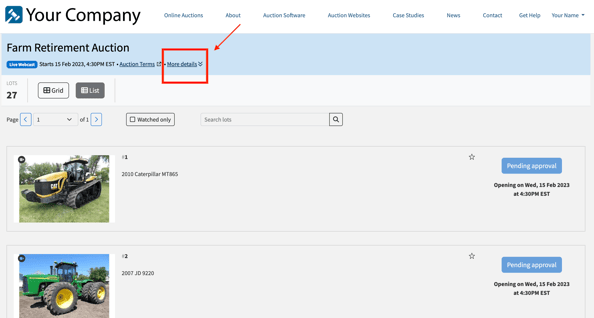
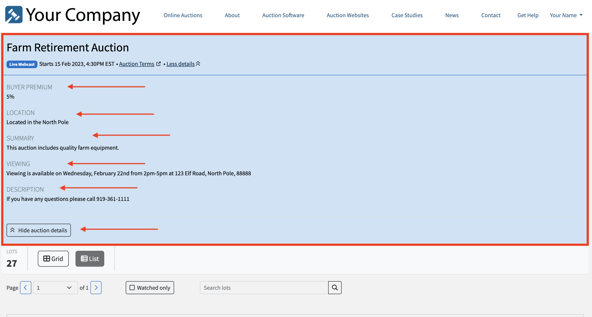
- Below the details you will see a button that says "Grid". This is the view you are currently viewing the lots in. On a mobile device you can only use Grid View, but on a desktop and tablet you have the choice to view in either Grid or List View.
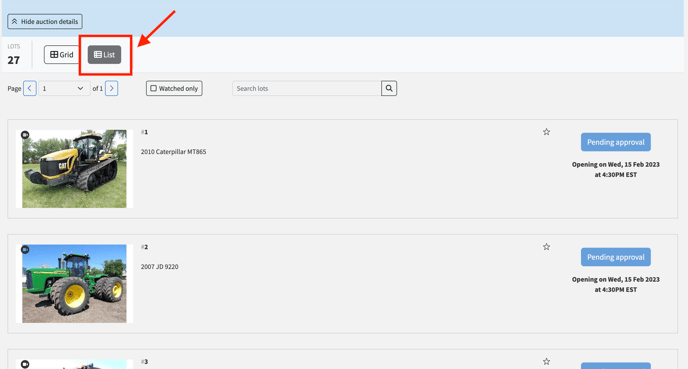
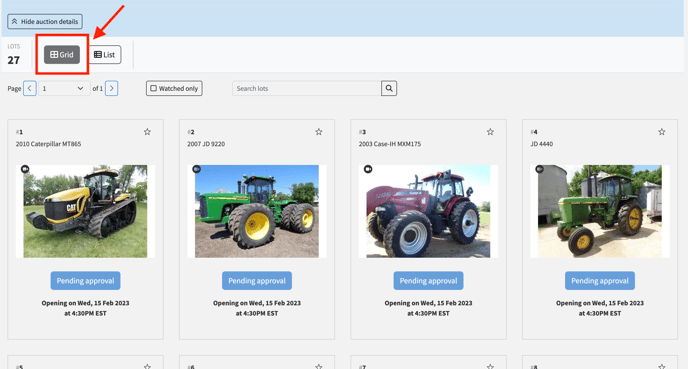
- Next to the "More Details" button is a button that says "Auction Terms", this is where you will be able to view the terms and conditions of the auction if you need to reference them. These terms usually contain important information regarding warranties, pick up dates and times, viewings, sale closings, and more.
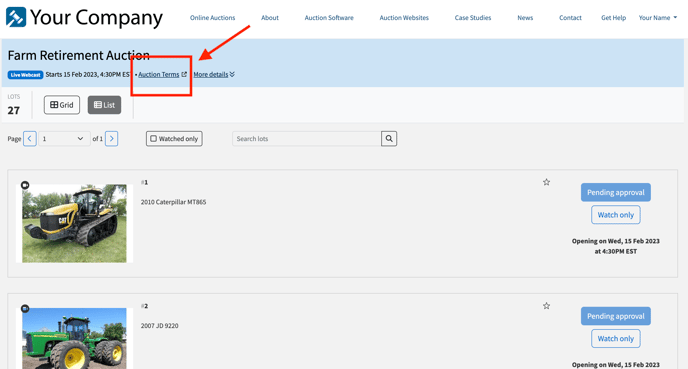
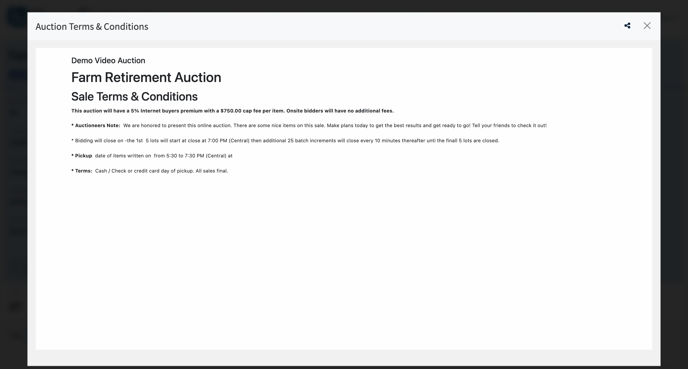
- Once you click on the "Enter Webcast" or the "Watch Only" buttons it will open a new page with the live webcast feed. On this page you will be able to watch the live webcast and bid in real time.
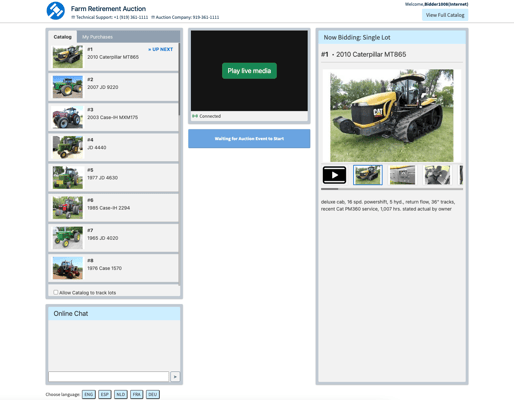
- You can also enter the auction by going to an individual lot in the catalog. It will say either "Watch Only" or "Enter Webcast" when the auction is running.
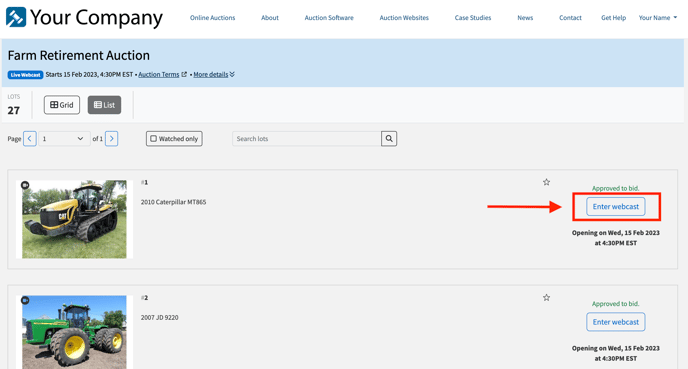
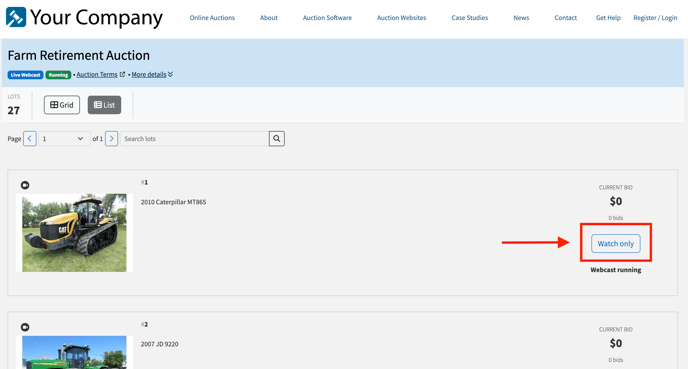
- To confirm you are able to bid, please look at the bid button. It should say "Click to Bid" if you are logged in as a bidder. If it says "Register/Login" you are in the webcast as a viewer. If you click on that button you will be directed to create an account with the auction house, or login to an existing account.


- If you do not click the Register/Login button you will see a pop up appear on screen to either login or create an account with a button to do so after 15 minutes. When you click that button you will be directed to a page that tells you to type in your email address. After typing in your email you will either be directed to enter a password for your existing account, or to create an account with that email if one does not exist. Please follow the onscreen prompts if you are creating a new account.


- After entering this information, scroll back down to the auction and click "Enter Webcast" as you did in step 9 to start bidding in the auction. If you click "Watch Only" after creating your account, you will be able to watch the auction uninterrupted without bidding in the auction. If you are logged into the auction as a viewer or are pending approval it will say "View Only" and if you are logged in as an approved bidder it will say "Click to Bid", as shown below.


- There are a few different areas on your webcast screen: the Catalog, My Purchases, Online Chat, Video Screen, Lot or Lots Currently up for Bidding, and the Bid History.
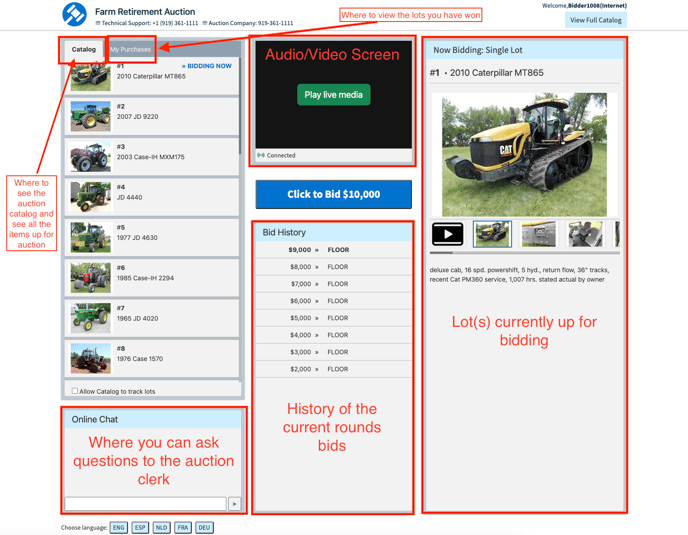
- On the top of the screen we also have the Auction House main number and the technical support number. If you are having any technical issues during the auction please call the technical support number. If you have lot specific questions please either call the main office or send a chat in the webcast and we will do our best to answer them.
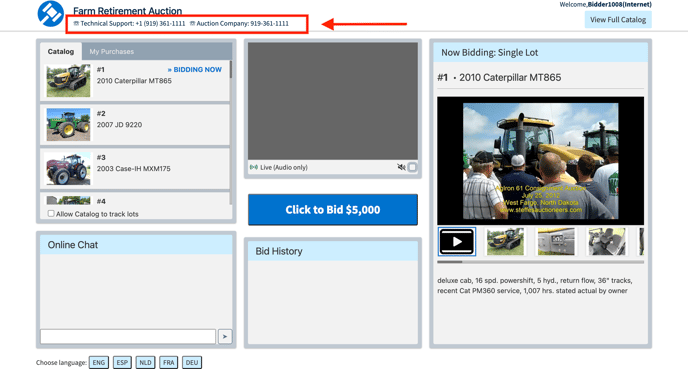
- At the top right of the screen there is also a button that says "View Full Catalog" which will take you back to the auction catalog.

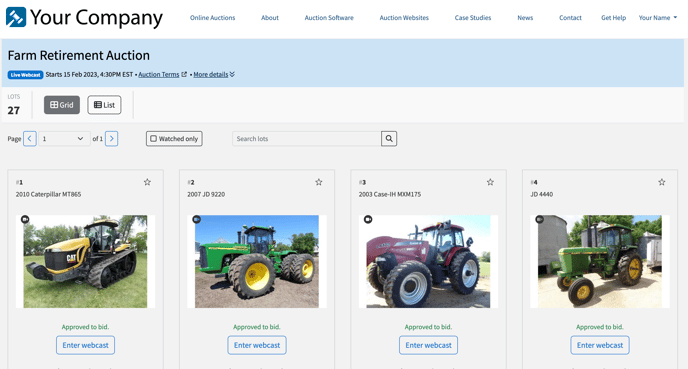
- If you click on a specific lot in the catalog you will be able to view all lot information about that lot. You can also click on "Allow catalog to track lots" to have the catalog auto-scroll to the lot that is currently being bid on.
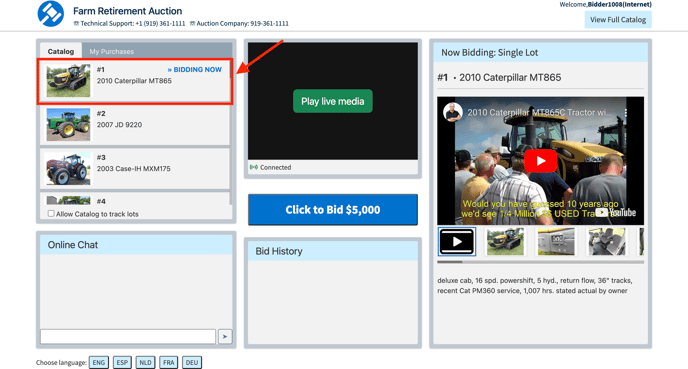
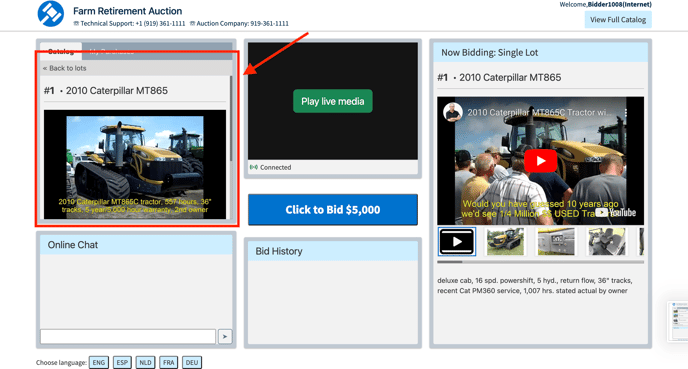
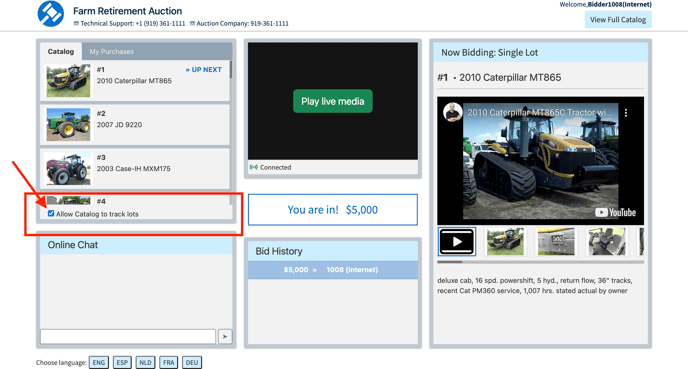
- Under the online chat you should see "Choose language:". If you would like the webcast text to be in another language please click on one of the options next to it.
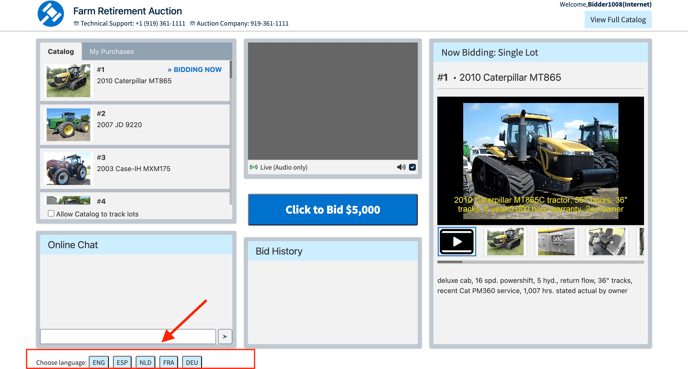
- When an item is up for bidding you will see a button in the middle of your screen that says "Click to Bid" and then a dollar amount. Once you click this your bid will be entered.
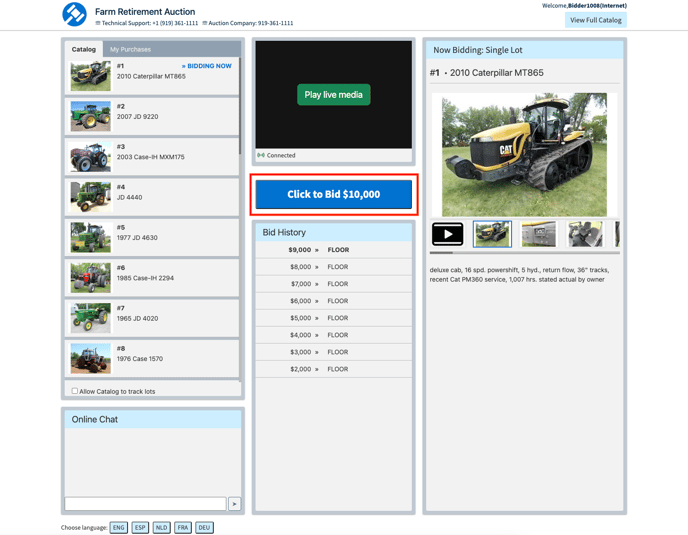
- Now that your bid is entered you should see that box now has a red outline and says "You are in!". To view all of this bids on that round you can view the bid history below it.
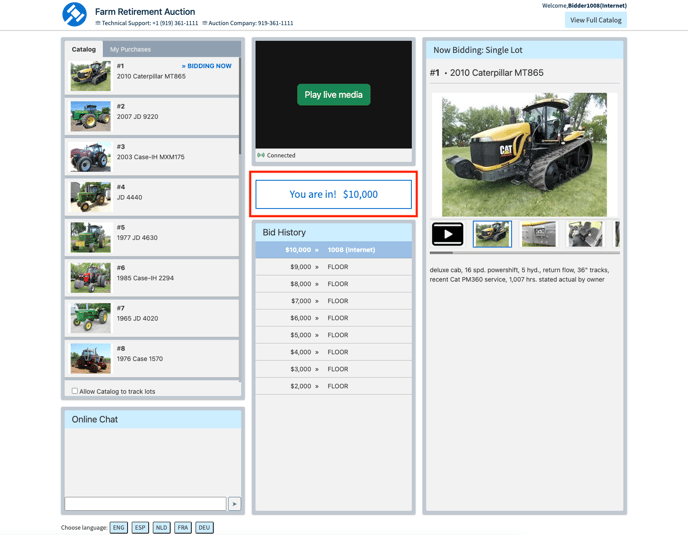
- After the bidding for a round has concluded the screen will either say "Congratulations you have won lot #X and the Winning Bid Price" or "Sold! Winning Bid Price". If you are ever unsure whether you won a bid please be sure to check the "My Purchases" section or message us on the online chat.


- If an online bidder and an onsite bidder both put in a bid at the same time, sometimes the auctioneer will take the onsite bidder's bid first and it will indicate that the online bidder is outbid and needs to bid again. This will be shown in the bid history section below the bid button and you will also receive a chat letting you know.
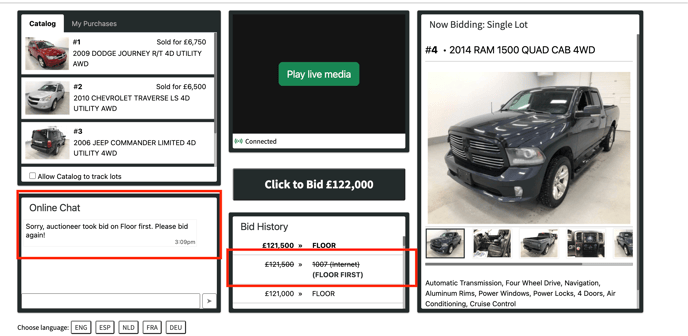
- If you lose internet connection while bidding a screen will pop up letting you know and has a button to refresh your screen. After connecting to the internet again and clicking the refresh button the live auction should appear again.
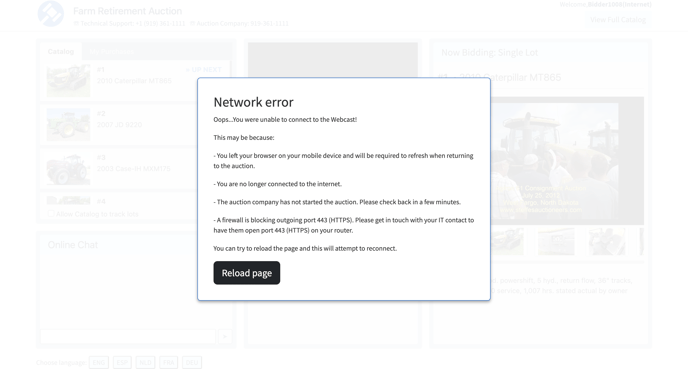
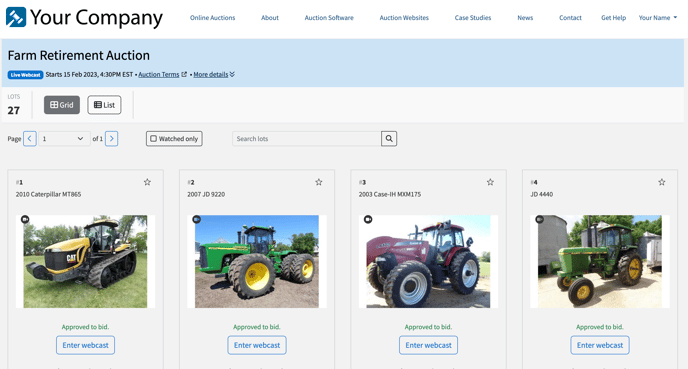
- After the auction has concluded you will receive an invoice. If you are ever concerned about not receiving your invoice in a timely manner please contact technical support at 919-361-1111 and we will be happy to look into that for you.
Happy Bidding!
