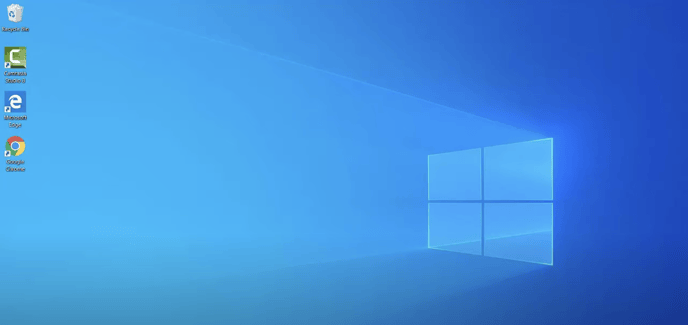This article will detail what the minimum operating system requirements are in order for the Online Bidding platform to work with your device and how to update them on your device and download the Google Chrome Browser
Apple Products
iPhone/iPad- minimum operating system of iOS 14. This mobile operating system should be available on all iPhone 6S devices or newer and iPad 5th Generation, iPad Air 2 and iPad Mini 4 models or newer. If you elect to use Google Chrome in lieu of Safari on your Apple device, please make sure to update the app to the most up to date version available for your device.
Apple Computer OS- Sierra (10.12) Must use Google Chrome (version 80 or newer) or Firefox (version 74 of newer). If you wish to use Safari, you must have Catalina (13.1) or newer. See below for steps for updating your apple computer and Google Chrome and Firefox browsers.
Microsoft Products
Windows Computers- minimum operating system of Windows 7. As is the case with Apple products, it is recommend to use Google Chrome (version 80 or newer) or Firefox (version 74 of newer). If you wish to use the Edge browser, you must have Version 80 or newer. See below for steps for updating your Microsoft computer and Google Chrome and Firefox browsers
Android Phones/Tablets Version- minimum operating system of Android 7 (Nougat). As is the case with Apple products, it is recommend to use Google Chrome (Version 80 or newer) on your Android device. See below for steps for updating your Android phone/tablet.
How to Update your iPhone/iPad
1. Tap the Settings Icon on your home screen.
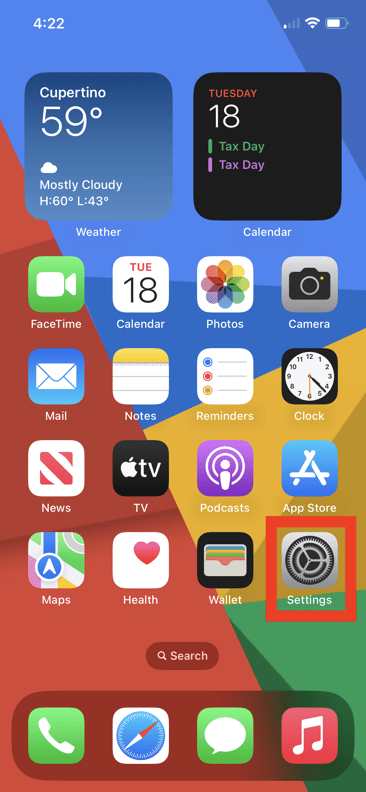 2. From the settings, scroll down and choose the General option.
2. From the settings, scroll down and choose the General option.
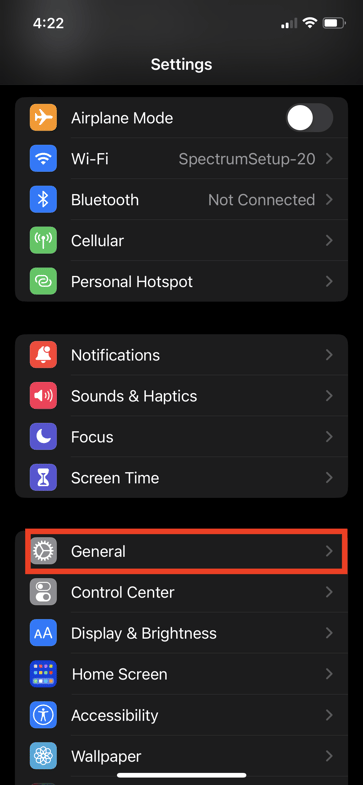
3. Now click Software Update. *NOTE* You can check what iOS you are currently operating with in the About sections.
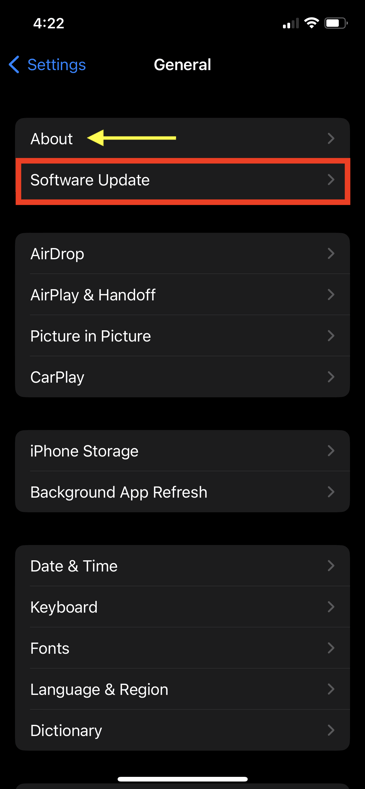
4. Download and install the most update to date software. *NOTE* You may need to be connected to wifi to update your software and have a battery percentage 50% or greater or you will be asked to hook your device up to a charger.
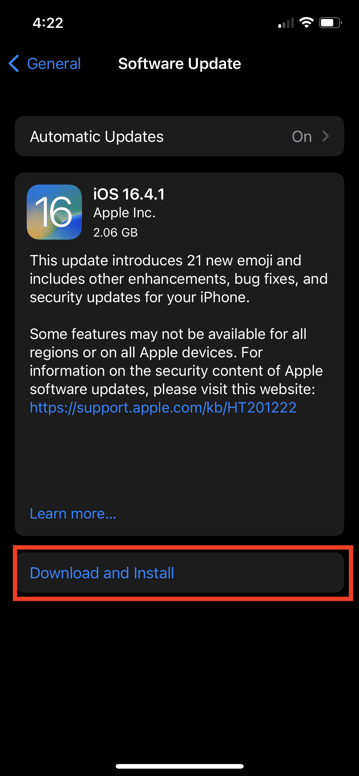
How to Update your Mac Computer/Laptop
1. Head to your desktop and click the Apple logo in the top left-hand corner.
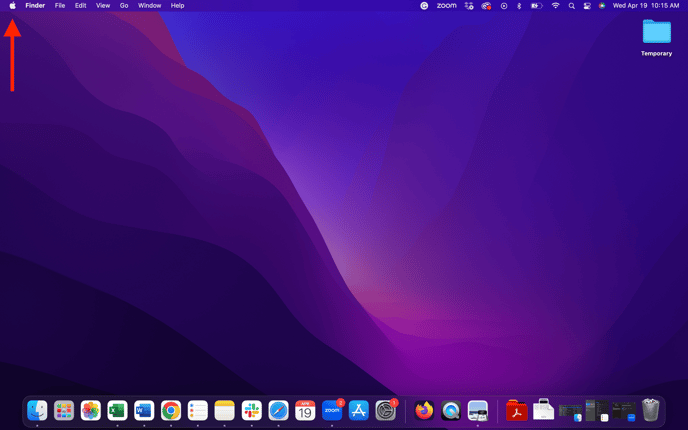
2. From the drop-down menu, click System Preferences.
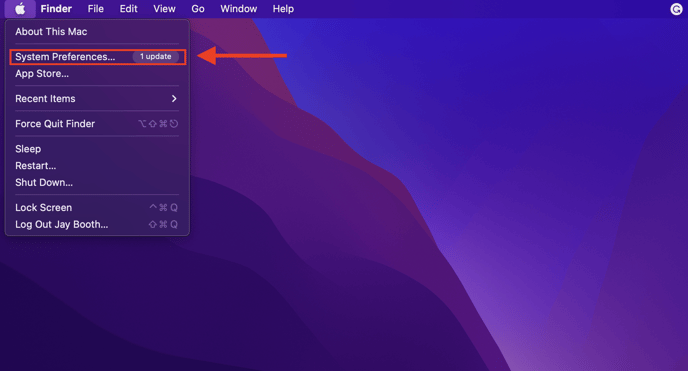
3. In System Preferences, click Software Update.
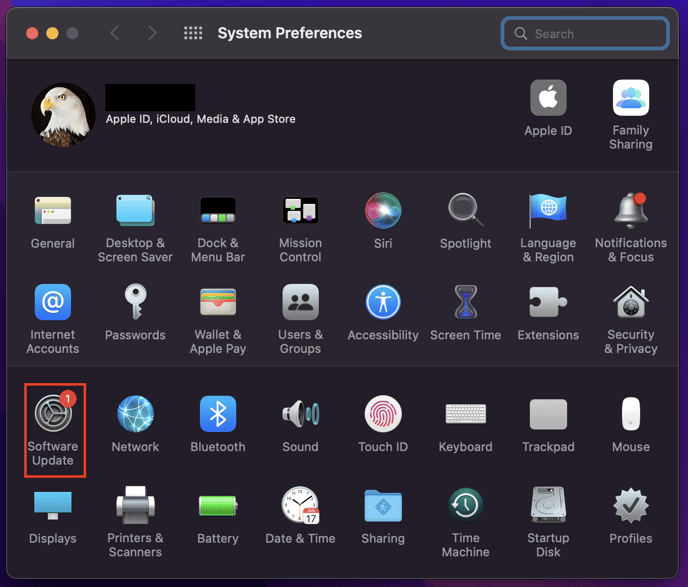
4. Your computer will now check to see if you need any updates. Once it is finished checking, click Upgrade Now next to the latest software and follow the prompts to update it.
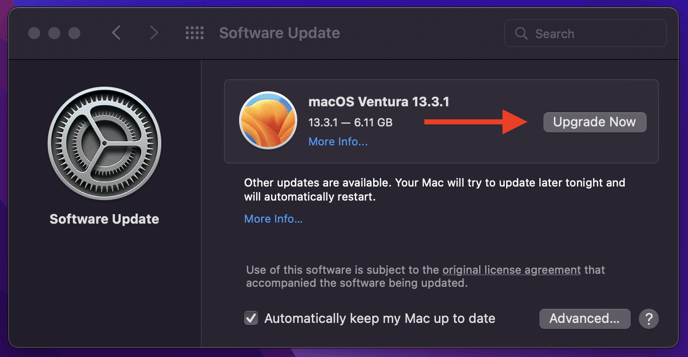
How to Download Google Chrome on Your Mac Computer/Laptop
1. Search "Download Google Chrome" on Google and click on the first link.
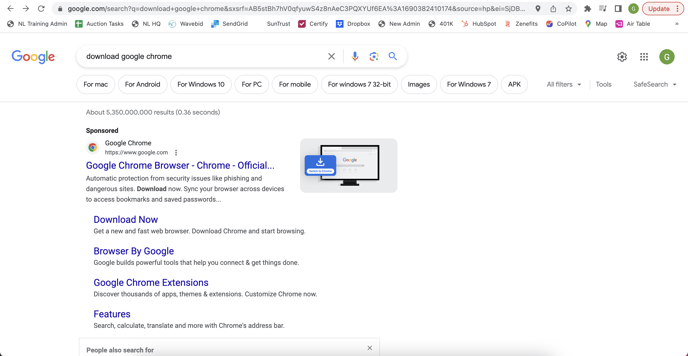
2. Click on the blue "Download Chrome" button in the center of your screen.
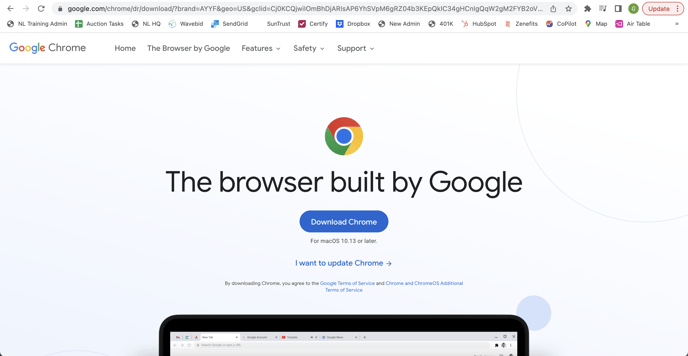
3. Click on the downloaded file in the bottom left of your screen, or in the downloads area of your computer.
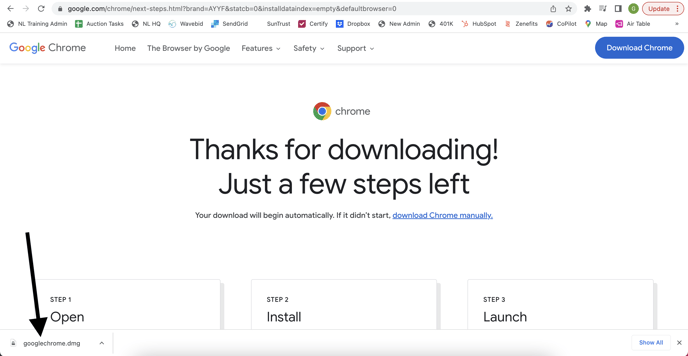
4. Drag the Google Chrome icon into the Applications folder as prompted.
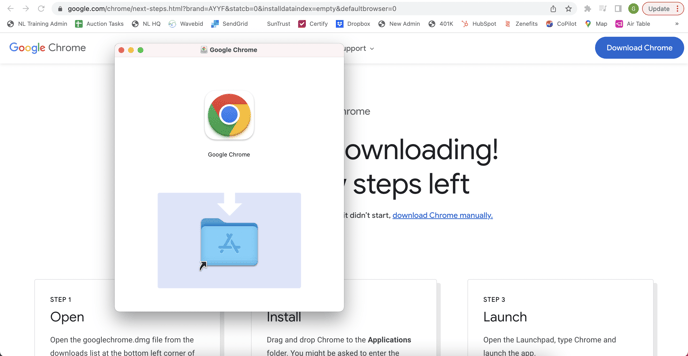
5. Now the Google Chrome application link should appear in your Launchpad/Applications area for you to double click and have access to.
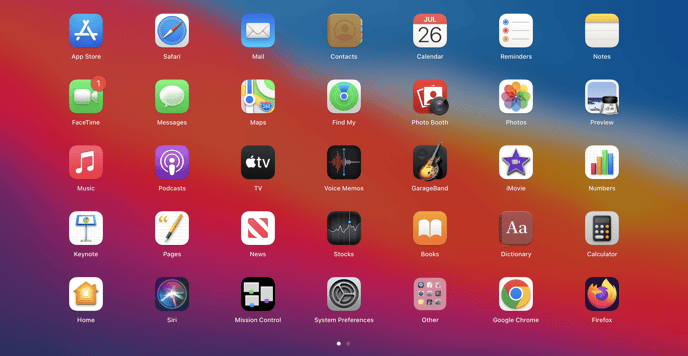
How to Update Your Android Phone
1. Open your home-screen and click the Settings icon.
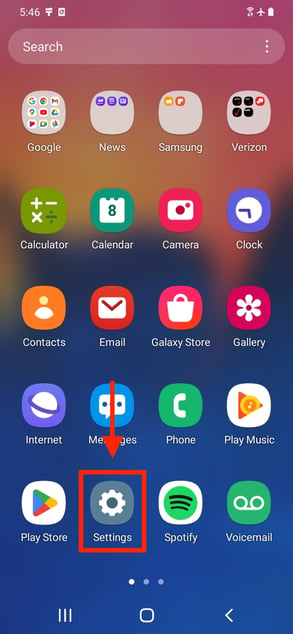
2. Scroll until you see Software Update and click to continue.
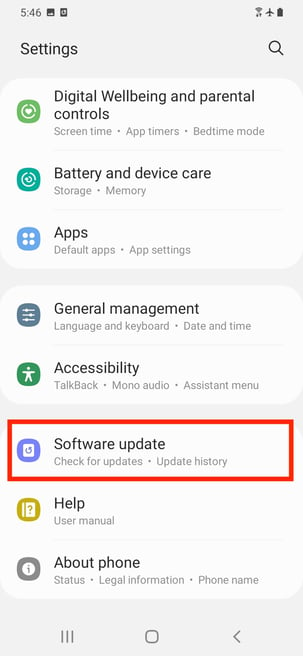
3. Click Install Now in the bottom right-hand corner. *NOTE* You may need to be connected to wifi to update your software and have a battery percentage 50% or greater or you will be asked to hook your device up to a charger.
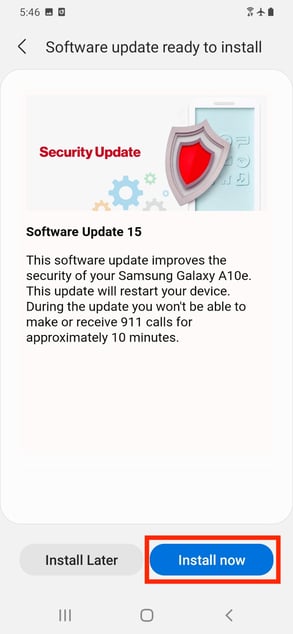
How to Update Your Windows Computer
Windows operating system can look quite different depending on which Windows software you are using. However, the general process will stay the same. The example shown below is from a laptop running Windows 11.
1. Go to your desktop screen and click on the search bar.
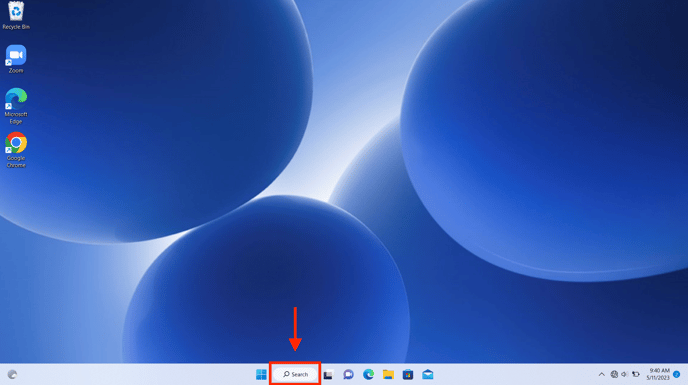
2. Type "Settings" into the search bar at the top of the area, and click the Settings App Icon.
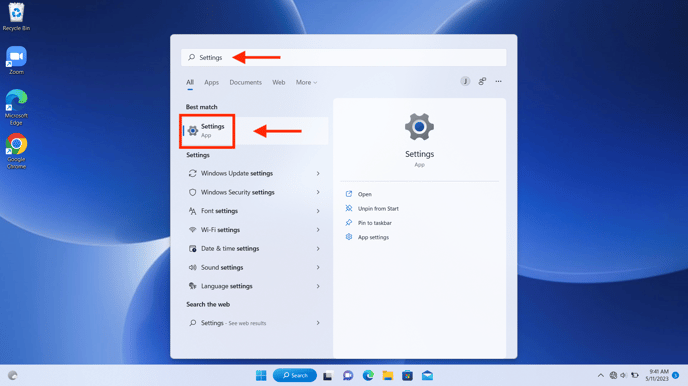
3. On the bottom left-hand side you will see an option labeled Windows Update - click that option. You may also search for "Update" in the "Find a Setting" area.
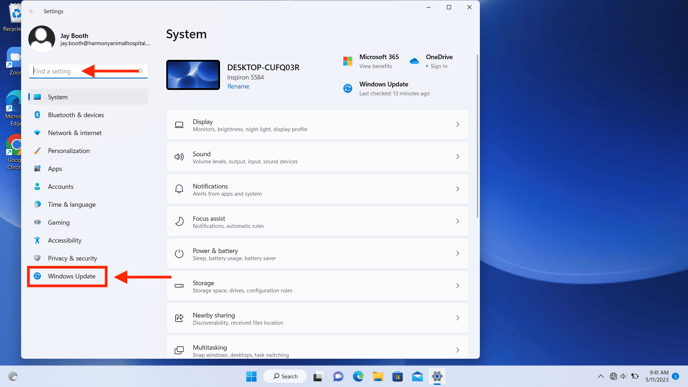
4. Click Check for Updates and if there is an update available, click the prompts to then update to the latest software available.
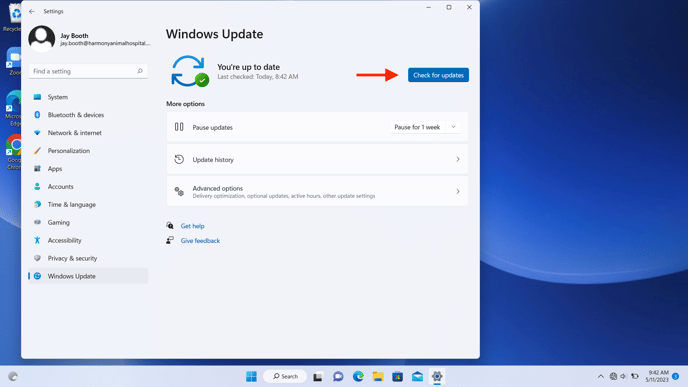
How to Download Google Chrome on Your Windows Computer
1. Search "Download Google Chrome" on Google and click on the first link.
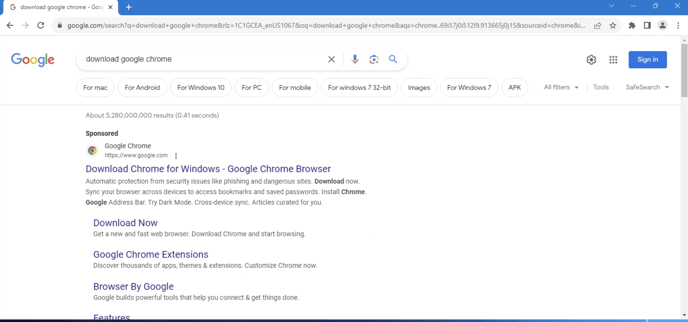
2. Click on the blue "Download Chrome" button in the center of your screen.
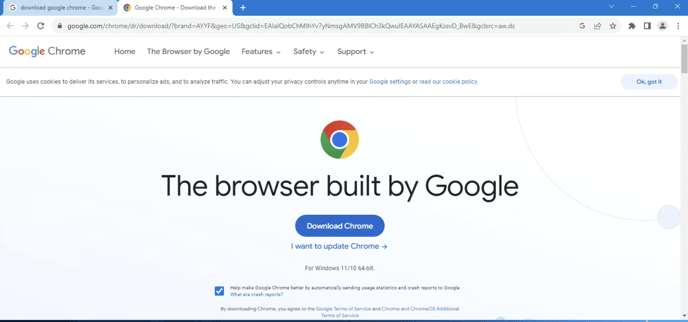
3. Click on the downloaded file in the bottom left of your screen, or in the downloads area of your computer.
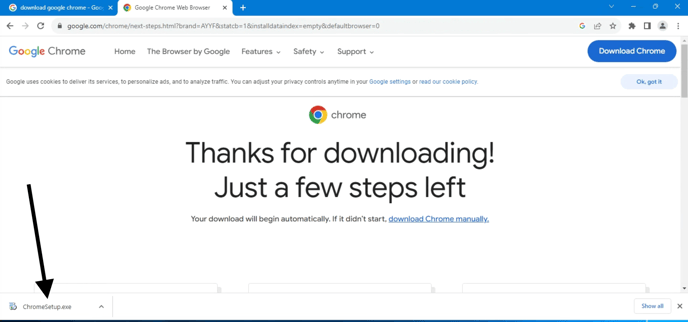
4. Now the Google Chrome application link should appear in your Desktop area for you to double click and have access to.