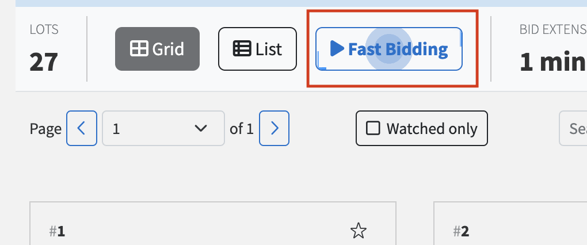Bidding in Timed Online Auctions
How to Place Bids in a Timed Online Auction
1. Make sure you are logged into your account and approved to bid in the sale. If you are unsure of how to do this please reference our Create an Account Video and How-To Guide. If you are trying to bid in a timed auction on a mobile device please click HERE.
2. Click the "Request to Bid" button next to the sale that you are interested in. This will take you to the terms page.
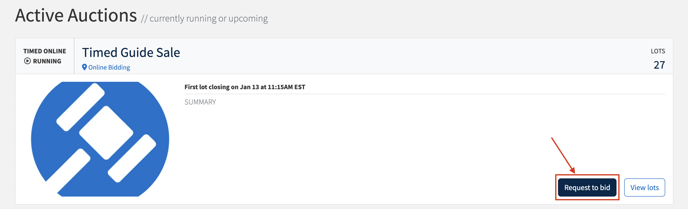
3. Read the terms and if you understand and agree to them, click the check box next to "Accept Terms" and click "Confirm Accept Terms". *This is required in order to be able to bid*
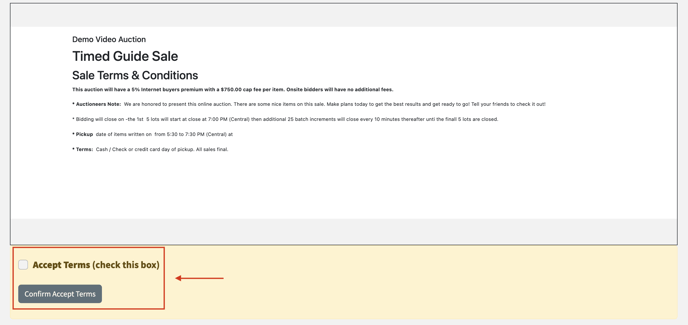
4. If you see "Pending Approval" where you previously clicked request to bid, you will need to follow the prompt written above the Accept Terms checkbox on the terms page. If you have any questions about the approval process, feel free to call our technical support line at 919-361-1111.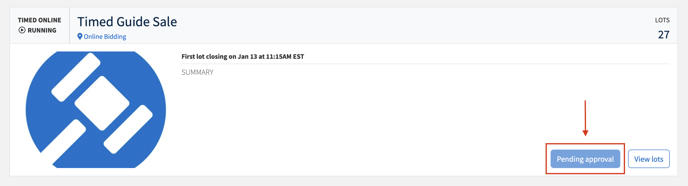
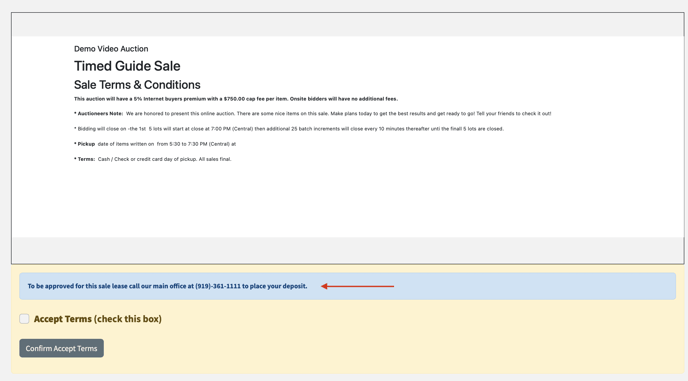
5. Go back to the Active Auctions page and you will now see "Approved to bid". Once approved, click View lots, the Auction Title or the Lot Count # to enter into the auction catalog where you can begin bidding.
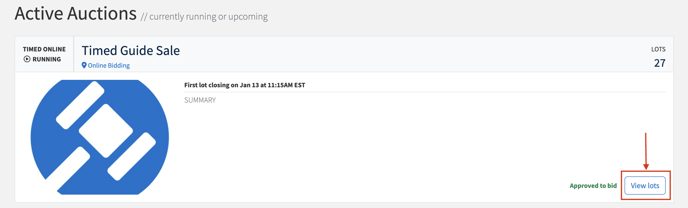
6. If the auction is not open you will see "Upcoming" on the top left corner of the sale, along with the date the sale is opening to the right of the sale image. Once you see "Running" in the top left corner of that sale you will be able to bid in the sale.
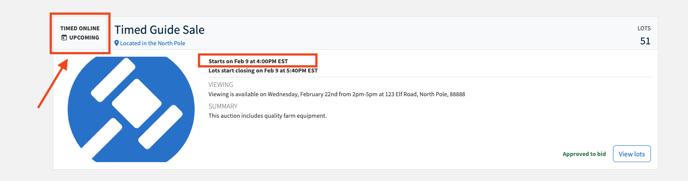
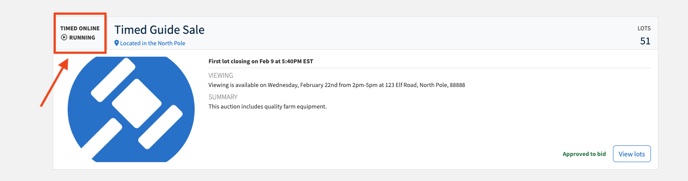
7. If you click on the "View Lots" button it will show you all of the lots that will be up for bidding during the sale along with some more details. On the top of the screen you should see a button that says "More Details", after clicking that you will be able to view the buyers premium, sale location, sale summary, viewing information, and sale description. You can also hide these details by clicking "Hide Auction Details". Please note: Your browser will remember if you previously hid the details or showed all details next time you visit the site.
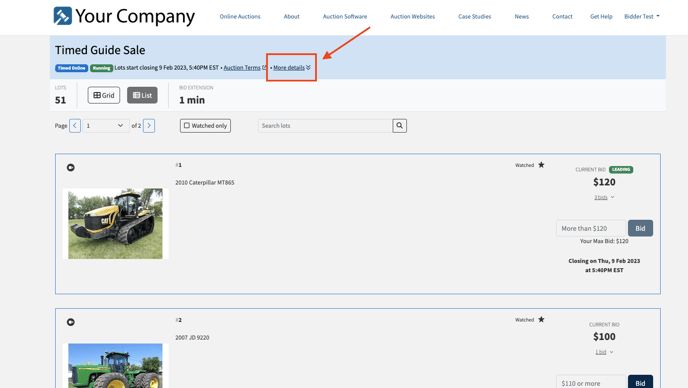
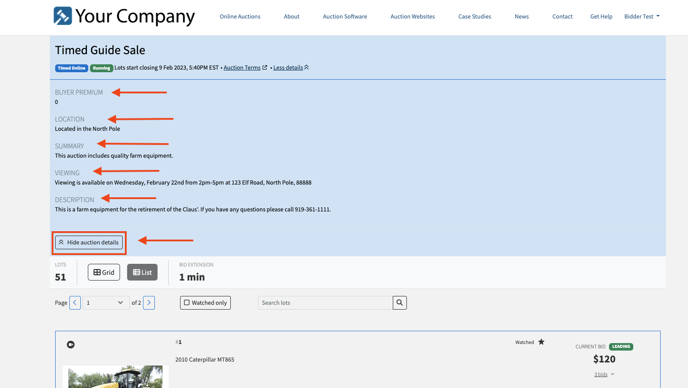
8. Next to the "More Details" button is a button that says "Auction Terms", this is where you will be able to view the terms and conditions of the auction if you need to reference them. These terms usually contain important information regarding warranties, pick up dates and times, viewings, sale closings, and more.
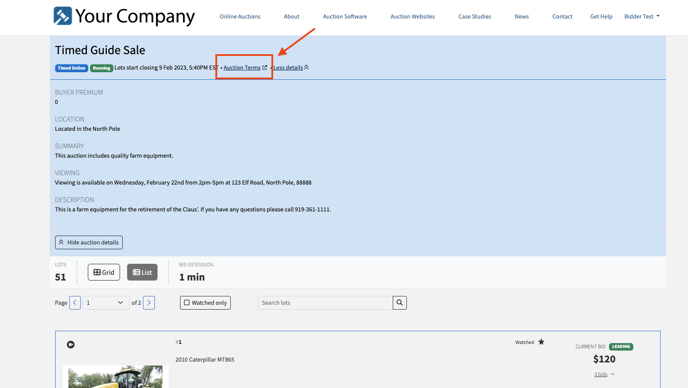
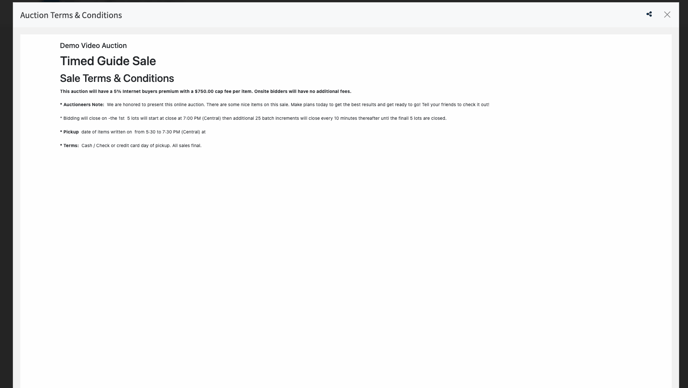
9. Below the details you will see a button that says "Grid" and "List". The one that is currently highlighted is the view you are currently in. To switch views you will just click on the other view you want to be in. On a mobile device you can only use Grid View, but on a desktop and tablet you have the choice to view in either Grid or List View. The List view will show you any additional lot description directly on the catalog list. Next to this you will see the "Bid Extension" which is how long a lot will be extended for until there are no bids for the allotted time.
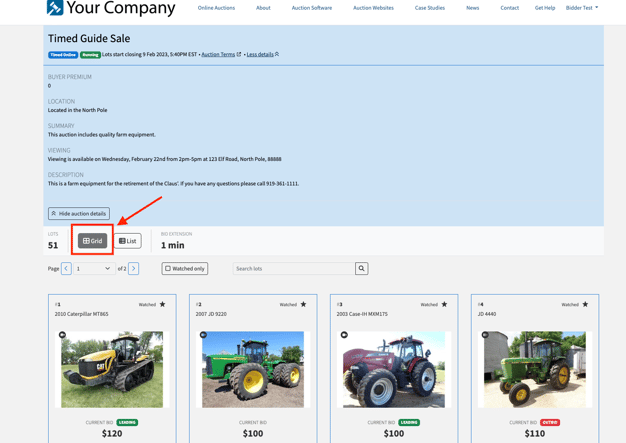
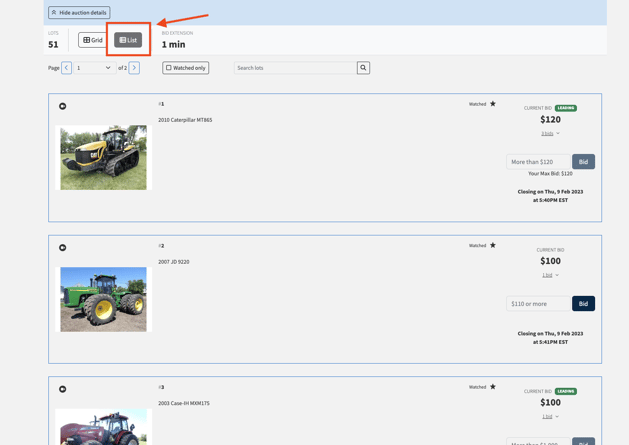
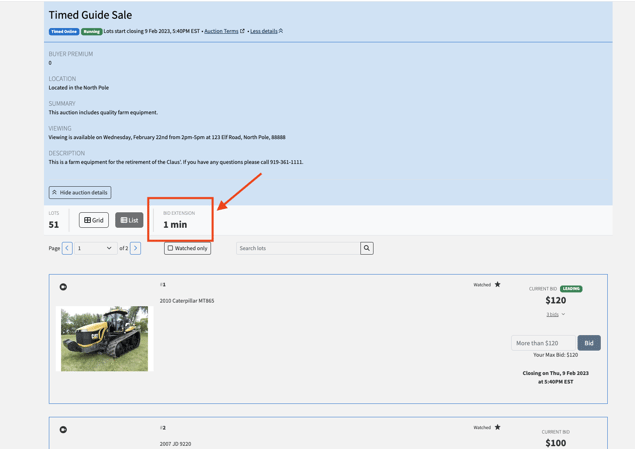
10. To place a bid, click the box next to the "bid" button and type in the amount you would like to bid, and click "bid". *Please note: if you do not enter an amount and simply click bid, the system will automatically put you in at the next bid increment*
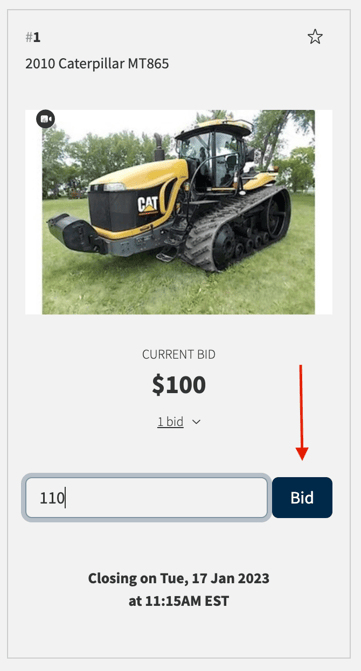
11. A prompt box will appear to confirm your bid. Once you have read the details and are ready to place your bid, click "Place Bid".
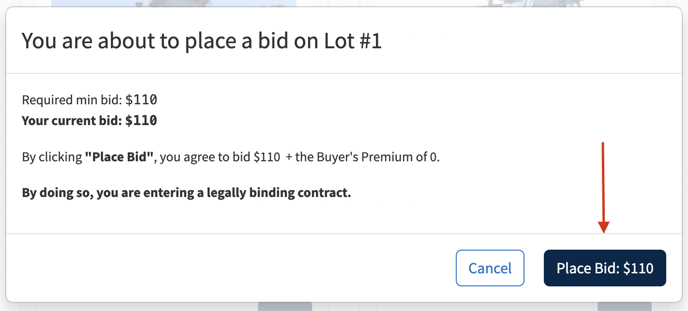
12. If you have typed in a number that is larger than the next increment, you will have an additional option of "Raise Bid". Clicking "Raise Bid" will skip the next increment and take your bid directly to the dollar amount you have typed in. Clicking "Place Bid" in this scenario will place your bid at the next increment but the system will bid on your behalf up to the dollar amount you have typed in. This is called placing a "Max Bid".
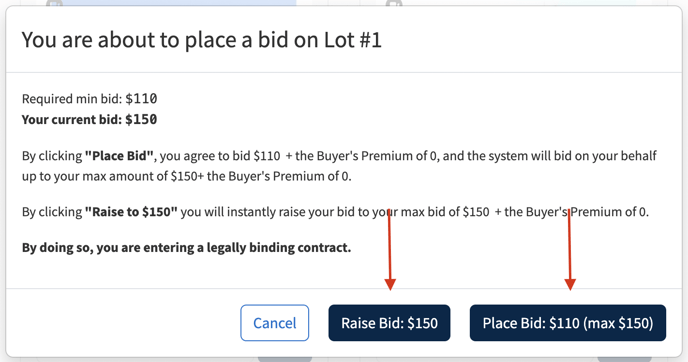
13. You will know that you have correctly placed your bid if the space next to "Current Bid" says "Leading". If that space says "outbid", another bidder's max has exceeded your bid and it is time to bid again.
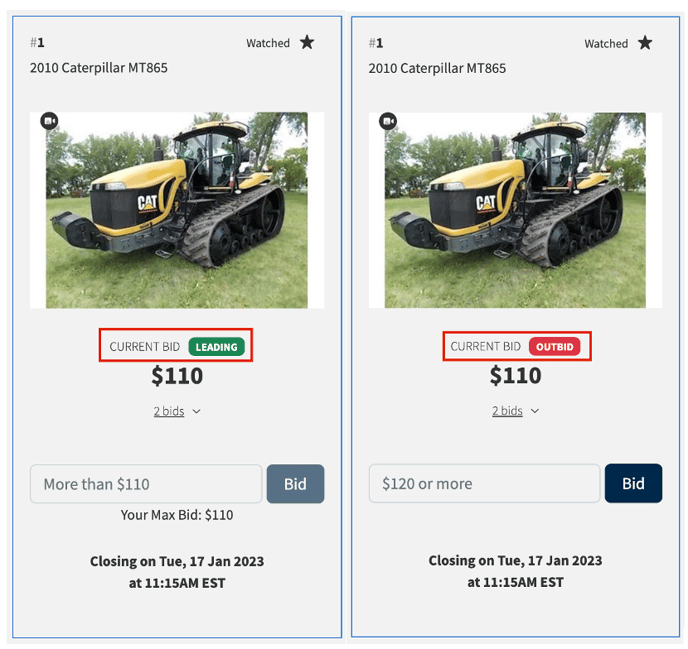
14. Any item you place a bid on will be automatically added to your watchlist. To manually add items to your watchlist you will need to click on the empty start in the top right corner of a lot. Once you see the star is filled with a color and says "Watched" next to it you know it has been added.
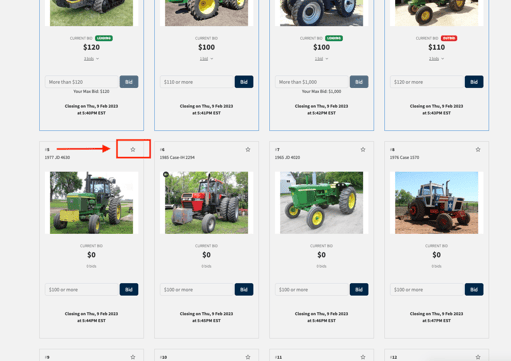
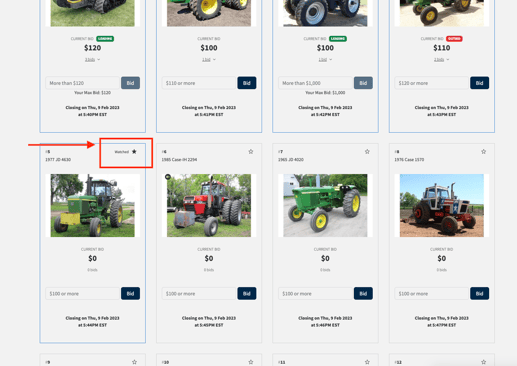
15. To view your watched lots you will click on "Watched Only" at the top of the page. Lots you add to your Watched Only Lots list will appear as will any lots you have bid on. Note: Your Watched Only lots list is unique to each individual auction.
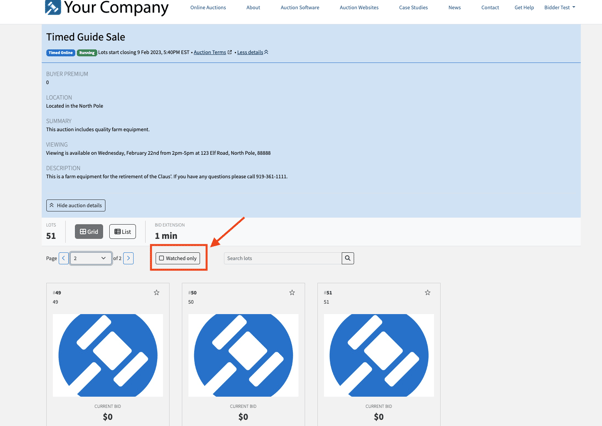
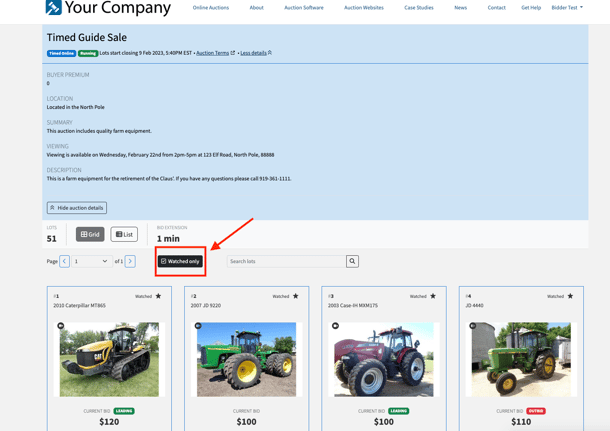
16. To search for items within the auction you will go to the top of the screen where it says "Search Lots" and then type in a lot number or a lot name and click on the magnifying glass or enter to search for the lot.
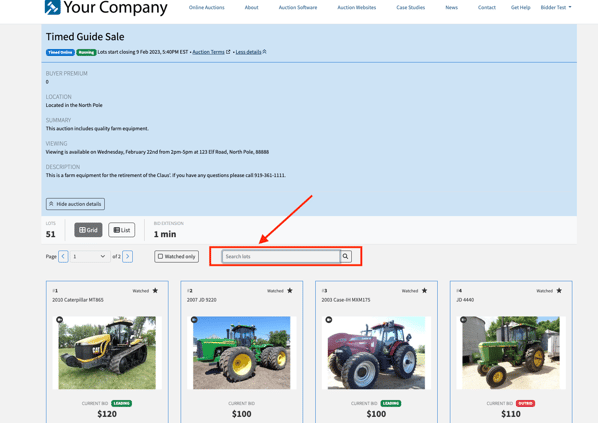
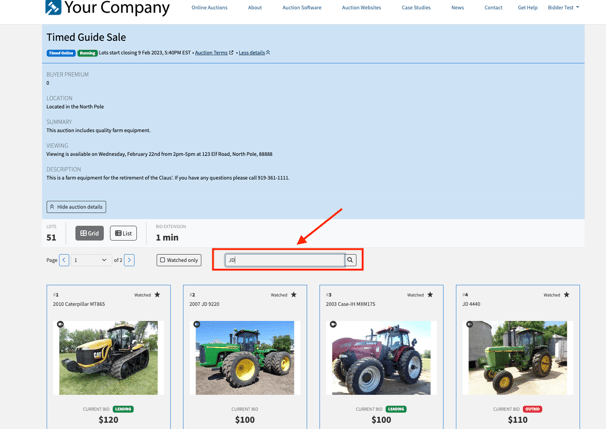
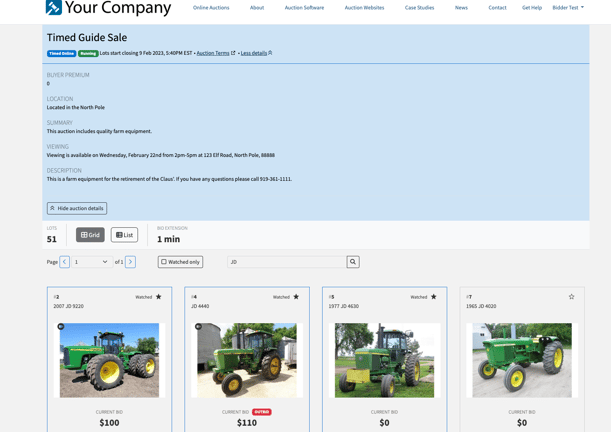
17. To jump to a particular page in the auction you will click on the dropdown next to "Page" and then click on the page of interest. You can also click on the arrows to jump to a previous page in the auction or the next page.
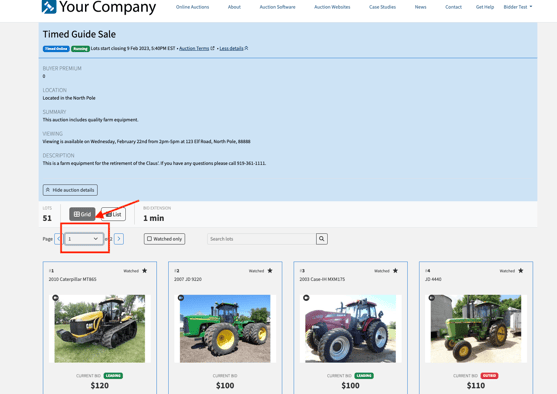
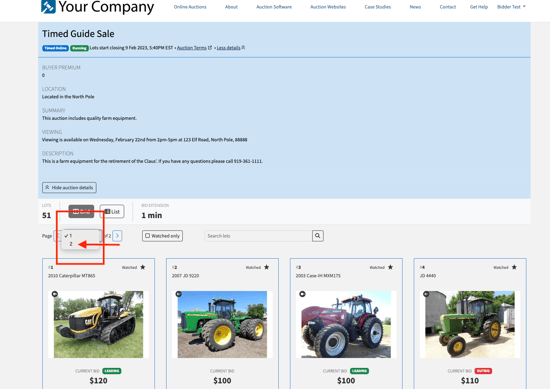
18. After the auction has closed you will be able to see if you were the leading bidder by seeing if it says "Leading" next to a lot. If you do not seeing leading next to the lot, then you did not win the bid. We do recommend refreshing your page to make sure you are seeing the most up to date information. Once all the lots in the sale have closed you should receive an invoice for all of the winning lots.
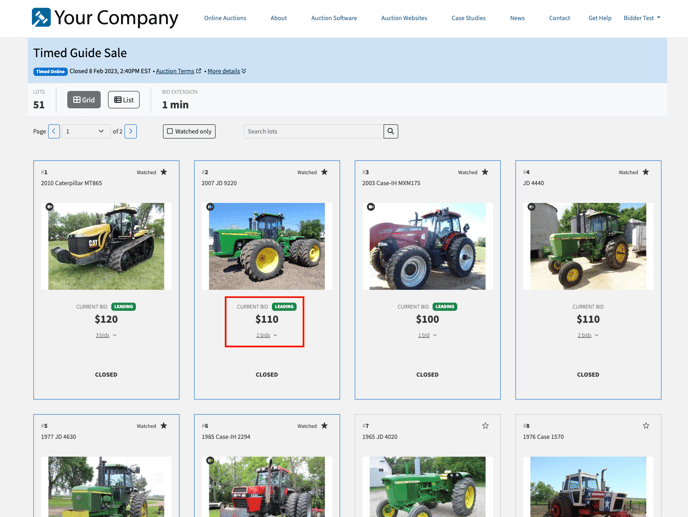
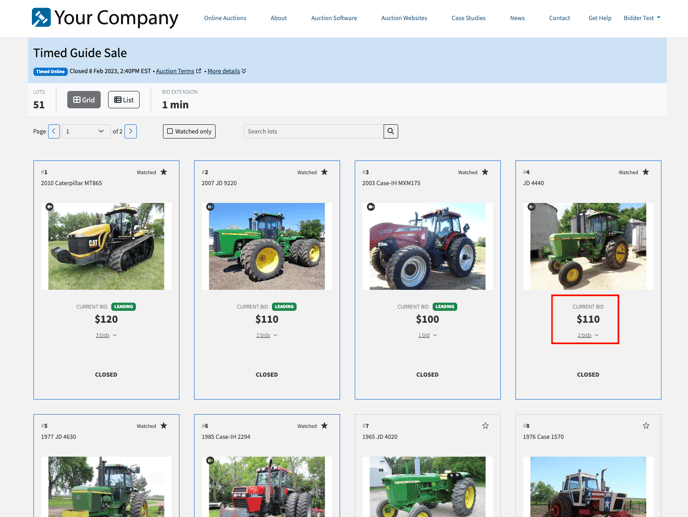
*There are a few things you should keep in mind once an auction begins closing.*
1. Staggering: Most auctions will “stagger” the closing of lots. For example, if an auction is scheduled to close at 11:15 AM, lot #1 will close at 11:15 AM, lot #2 will close at 11:16 AM and so on. The amount of lots closing and the time between the closing of the lots may change from sale to sale.

2. Bid Extension: If a lot is within a few minutes of closing and a bid is placed, that lot will extend for a preset amount of time set by the auction house. That amount of time the lot will extend will be displayed directly above the lots in the center of your page. Once a lot is extended, there will be a prompt next to the countdown clock indicating that it has been extended.
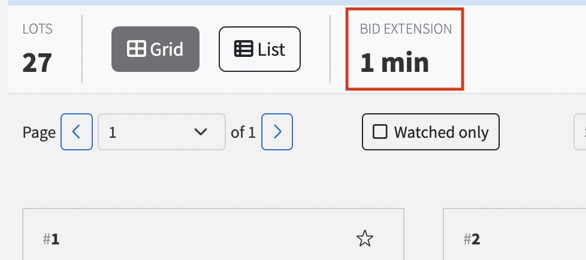
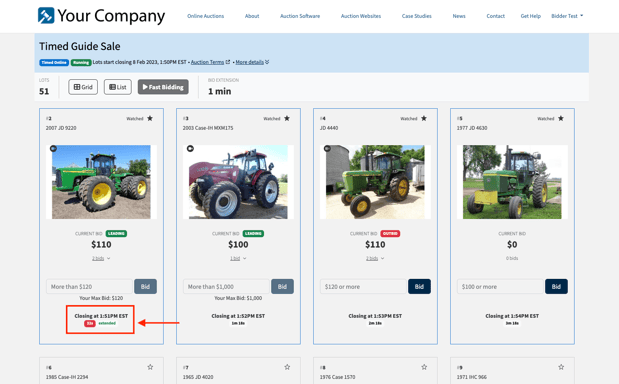
3. Fast Bidding: Once a sale is within 15 minutes of closing, a new flashing button will appear above the lots that says “Fast bidding”. When clicked, this layout will begin to remove lots from the page as they close. This is a good way to keep your page organized and keep the lots that are closing the soonest at the top of your page.