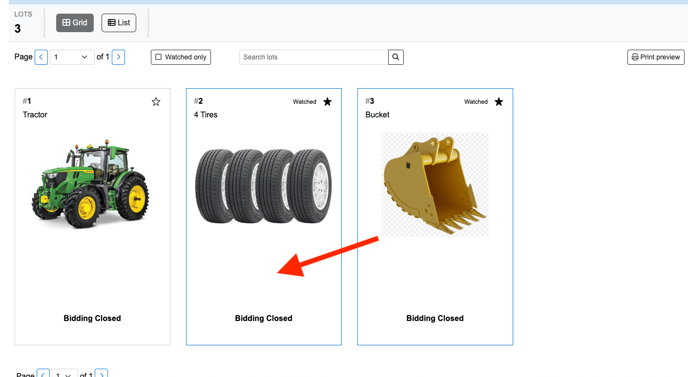In this article, we will show you how to bid in a Sealed Bid Auction.
How to Place Bids in a Sealed Bid Online Auction
1. Make sure you are logged into your account and approved to bid in the sale. If you are unsure of how to do this please reference our Create an Account Video and How-To Guide. If you are trying to bid in a sealed bid auction on a mobile device please click HERE.
2. Click the "Request to Bid" button next to the sale that you are interested in. This will take you to the terms page.
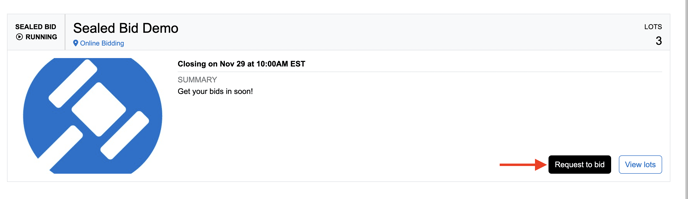
3. Read the terms and if you understand and agree to them, click the check box next to "Accept Terms" and click "Confirm Accept Terms". *This is required in order to be able to bid*
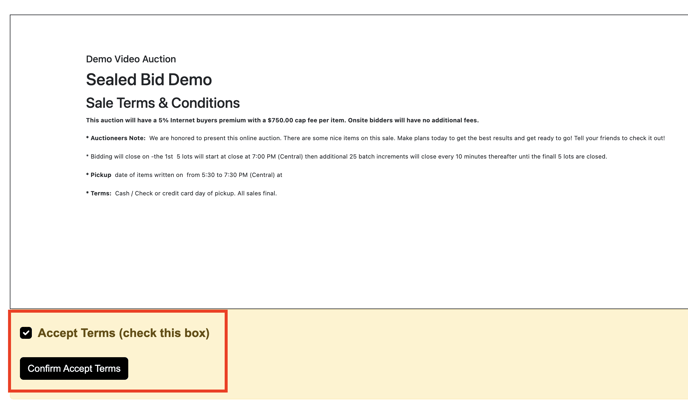
4. If you see "Pending Approval" where you previously clicked request to bid, you will need to follow the prompt written above the Accept Terms checkbox on the terms page. If you have any questions about the approval process, feel free to call our technical support line at 919-361-1111 ext. 2.
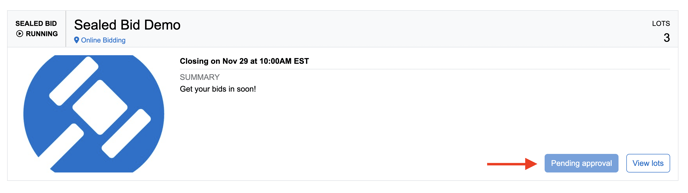
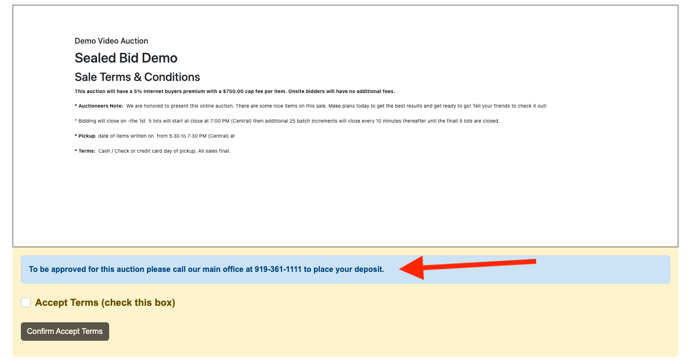
5. Go back to the Active Auctions page and you will now see "Approved to bid". Once approved, click View lots, the Auction Title or the Lot Count # to enter into the auction catalog where you can begin bidding.
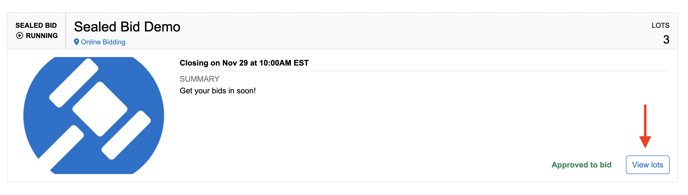
6. If the auction is not open you will see "Upcoming" on the top left corner of the sale, along with the date the sale is opening to the right of the sale image. Once you see "Running" in the top left corner of that sale you will be able to bid in the sale.
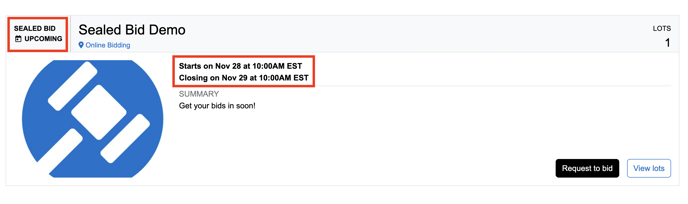
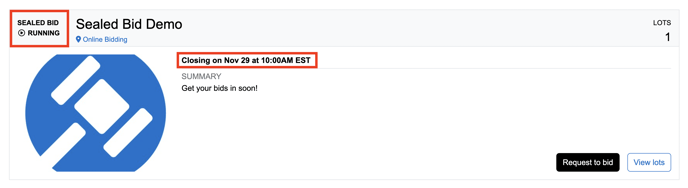
7. If you click on the "View Lots" button it will show you all of the lots that will be up for bidding during the sale along with some more details. On the top of the screen you should see a button that says "More Details", after clicking that you will be able to view the buyers premium, sale location, sale summary, viewing information, and sale description. You can also hide these details by clicking "Hide Auction Details". Please note: Your browser will remember if you previously hid the details or showed all details next time you visit the auction on the site.
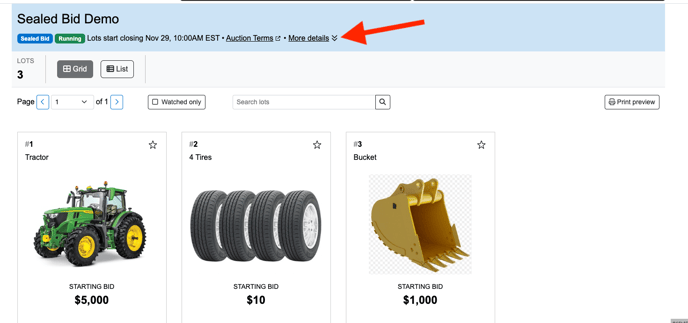
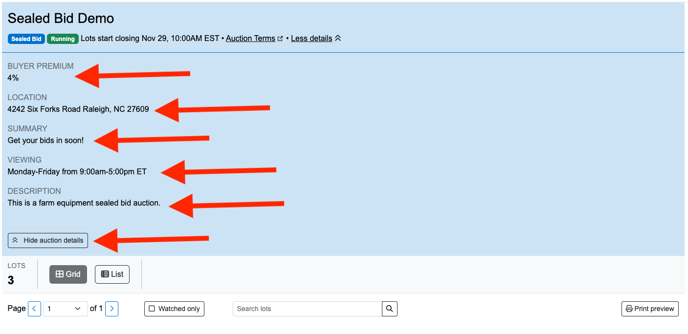
8. Next to the "More Details" button is a button that says "Auction Terms", this is where you will be able to view the terms and conditions of the auction if you need to reference them. These terms usually contain important information regarding payment terms, pick up dates and times, viewings, sale closings, and more.
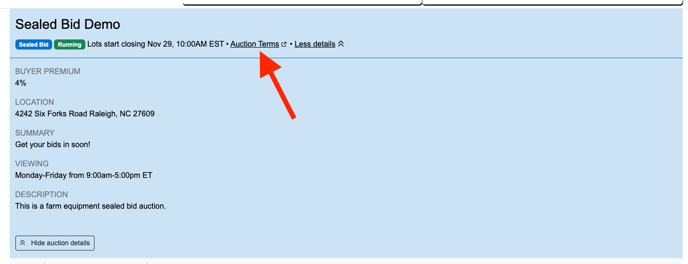
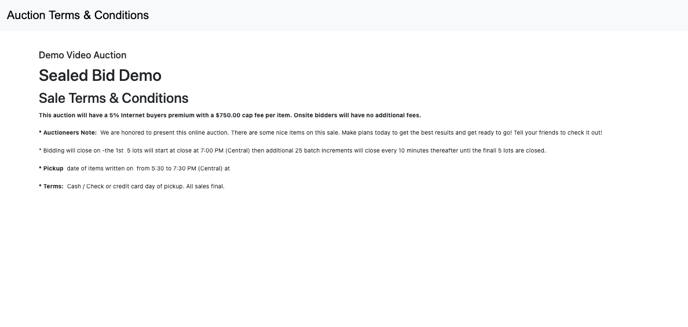
9. Below the details you will see a button that says "Grid" and "List". The one that is currently highlighted is the view you are currently in. To switch views you will just click on the other view you want to be in. On a mobile device you can only use Grid View, but on a desktop and tablet you have the choice to view in either Grid or List View. The List view will show you any additional lot description directly on the catalog list. Note: There is no bid extension time listed as there are no bid extensions in a sealed bid auction.
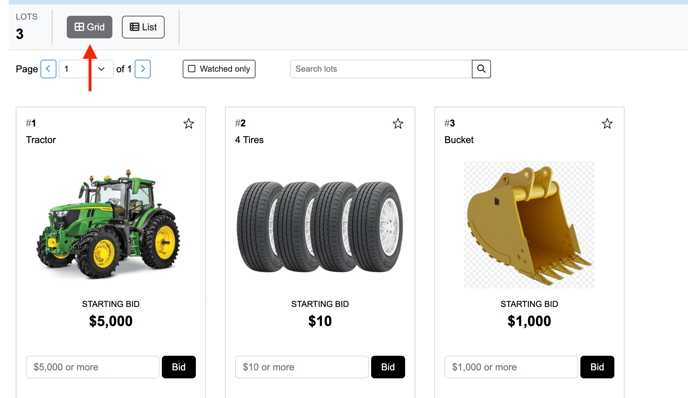
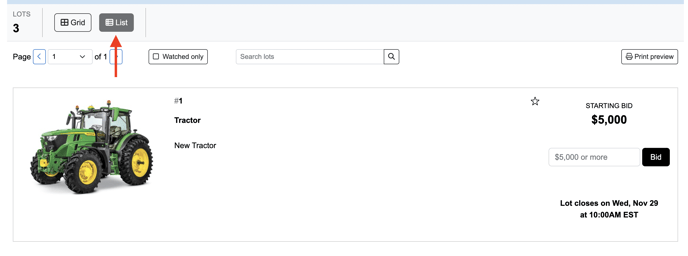
10. To place a bid, click the box next to the "bid" button and type in the amount you would like to bid, and click "bid". Note: if you do not enter an amount and simply click bid, the system will automatically put you in at the lowest increment bid accepted or the starting bid if a starting bid has been set*. In the below example, a starting bid has been set for each lot.
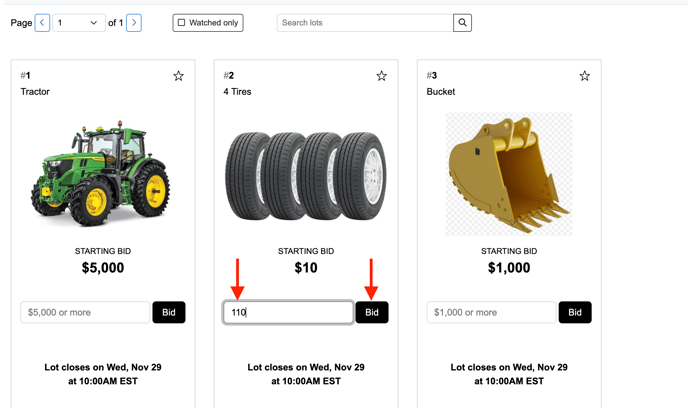
11. A prompt box will appear to confirm your bid. Once you have read the details and are ready to place your bid, click "Place Bid". Note: There is no max bidding in a sealed bid auction.
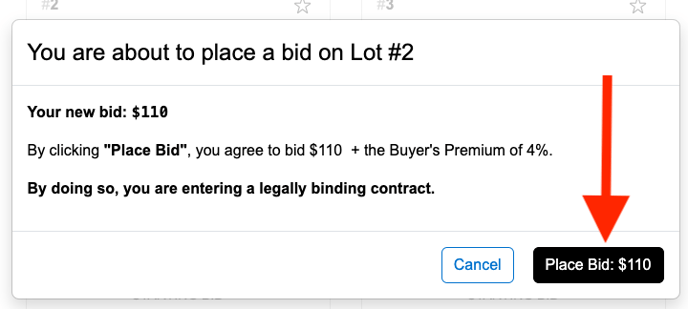
12. You will know that you have correctly placed your bid if the space under the lot photo, now says "Your Sealed Bid $X". Other bidders/viewers CANNOT view your bid and you cannot view any other bidders bids. Since the auction is sealed, you are not alerted to other bidders bids via notifications either. You must submit your best bid forward.
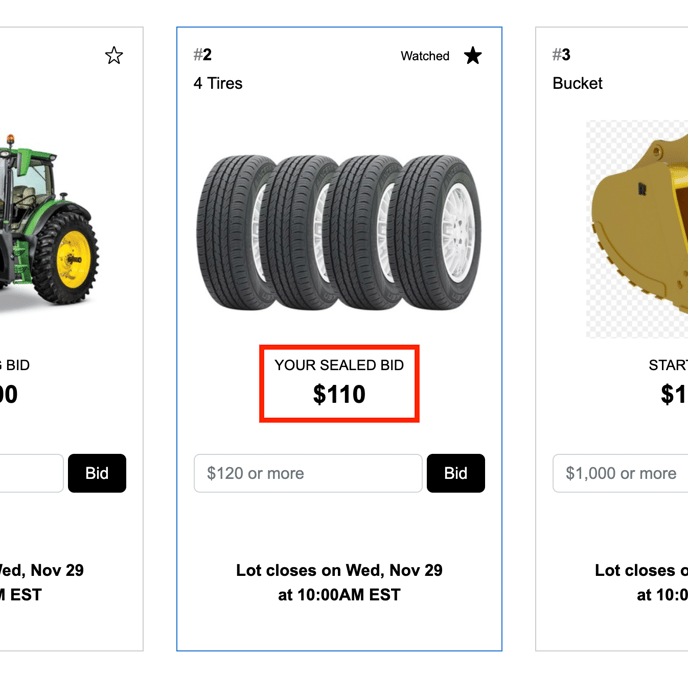
13. Following placing a bid on a lot, you can elect to raise your Sealed bid on a lot. Type in your new bid amount you wish to raise it to and click Update Bid on the confirmation page to raise your bid.
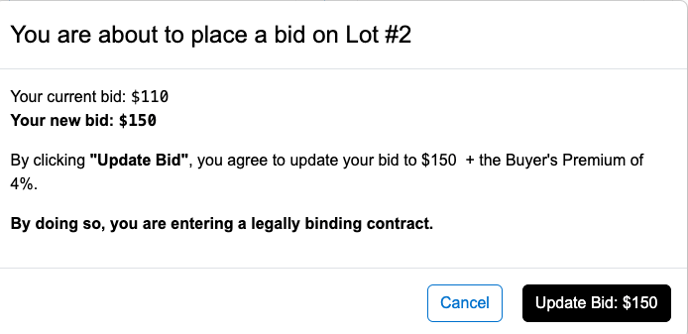
14. Any item you place a bid on will be automatically added to your watchlist. To manually add items to your watchlist you will need to click on the empty star in the top right corner of a lot. Once you see the star is filled with a color and says "Watched" next to it, you know it has been added.
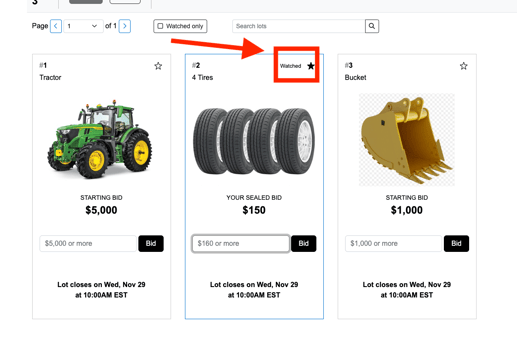
15. To view your watched lots you will click on "Watched Only" at the top of the page. Lots you add to your Watched Only Lots list will appear as will any lots you have bid on. Note: Your Watched Only lots list is unique to each individual auction. You can view your site-wide watchlist by clicking your name in the top right-hand corner and clicking "My Watchlist".
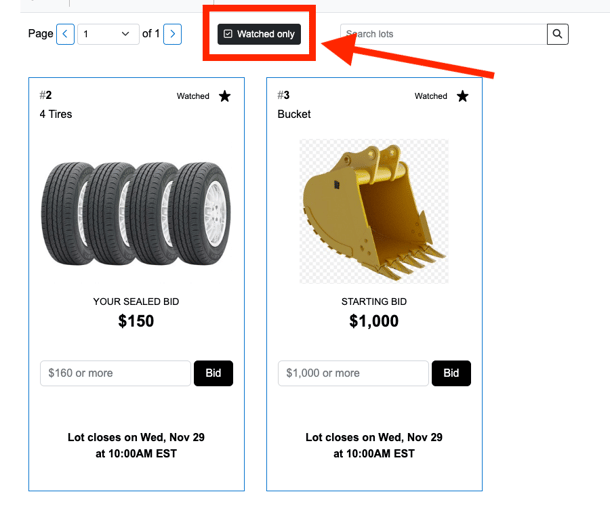
16. To search for items within the auction you will go to the top of the screen where it says "Search Lots" and then type in a lot number or a lot name and click on the magnifying glass or enter to search for the lot.
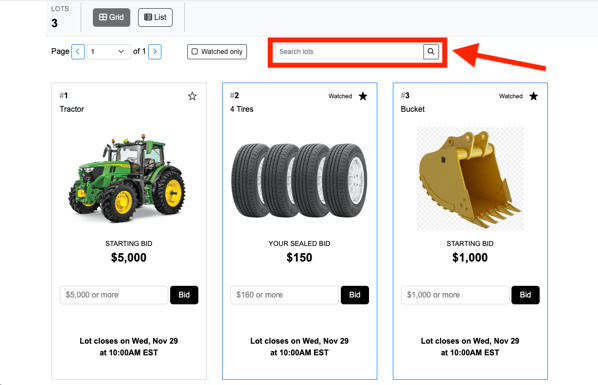
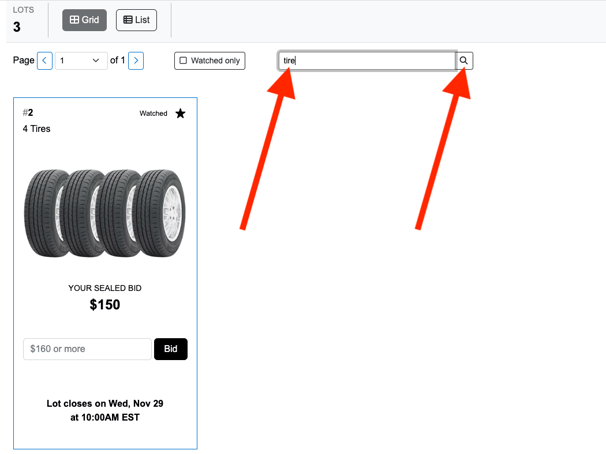
17. Once a Sealed Bid Auction has completed, you will not be able to see any results. Since the bids are all sealed, the winning bidder will receive notification of their winning bid directly from the auction company. Bidders who have not been successful will NOT be notified.